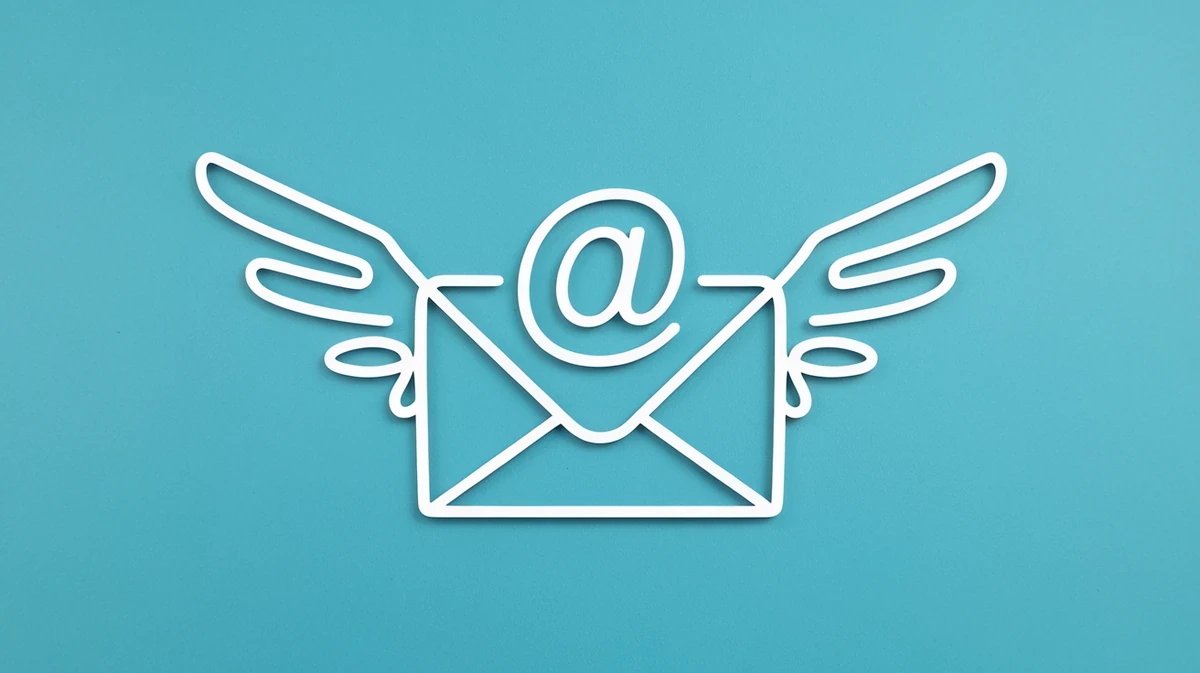
Outlook Copilotが表示されない?設定方法と快適に使うための調整術
 AIメール作成ツール 代筆さん
2025-06-09
AIメール作成ツール 代筆さん
2025-06-09
「Outlookを開いたら、なんだか見慣れないアイコンが表示されている…」
「Copilotって、何…?」
そんな疑問を感じていませんか?
実は私も、初めてOutlookでCopilotを見たとき、「便利そうだけど、どうやって使うんだろう?」「なんだか複雑そう…」なんて、ちょっと戸惑ってしまいました。
新しい機能って、ワクワクする反面、慣れるまでは少し抵抗がありますよね。
特に毎日使うOutlookだからこそ、表示が気になったり、使いこなせないと逆にストレスになったりすることも…。
今回は、Outlook Copilotの表示に関する疑問や、もっと快適に使うためのインターフェース調整のヒント、そして基本的な使い方について、分かりやすくご紹介します。
Outlook Copilotって何?まずは基本をおさらい

まずは、「そもそもOutlook Copilotって何なの?」という基本から確認していきましょう。
Copilotがあなたのメール業務をサポート
Outlook Copilotは、マイクロソフトが提供するAI(人工知能)を活用したアシスタント機能です。
例えば、メールの下書き作成、長文メールの要約、返信内容の提案など、これまで時間のかかっていた作業をサポートしてくれます。
特に、日本のビジネスシーンでは、丁寧な言葉遣いや、状況に応じた適切な表現が求められますよね。
Copilotは、そうした点も考慮しながら文章を作成してくれるので、メール作成の心理的な負担も軽くなるかもしれません。
OutlookのどこにCopilotが表示されるの?
Copilotは、Outlookのいくつかの場所に表示されます。
一番よく目にするのは、新しいメールを作成したり、受信したメールを開いたりしたときに、リボンメニュー(上部にある「ファイル」「ホーム」「送信/受信」などが並んでいるところ)や、メール本文の上あたりに表示されるCopilotのアイコンやボタンではないでしょうか。
また、メール一覧画面の右側に、Copilotの専用パネルが表示されることもあります。
このパネルでは、選択したメールの要約を見たり、返信の下書きを依頼したりできます。
最初は「どこにあるの?」と探してしまうかもしれませんが、意識して見てみると、意外と色々なところにCopilotの機能が組み込まれていることに気づくでしょう。
Copilotができること(メール下書き、要約など)
Copilotができることは多岐にわたります。
- メールの下書き作成: 「〇〇社へのお礼メール」「会議日程調整のお願い」といった簡単な指示を与えるだけで、たたき台となるメール文面を作成してくれます。
- メールの要約: 長いメールスレッドや、添付ファイルがたくさんあるメールの内容を、短くまとめてくれます。忙しい時でも、すぐに要点を把握できるので便利ですね。
- 返信の提案: 受信したメールの内容に基づいて、返信の候補をいくつか提案してくれます。自分で一から考える手間が省けます。
- 文章のトーン調整: 作成したメールの文章を、より丁寧な表現にしたり、逆に簡潔な表現にしたりと、状況に合わせて調整してくれます。
- コーチング: メールの内容やトーン、読みやすさについて、改善点をアドバイスしてくれます。自分のメール作成スキル向上にも繋がるかもしれません。
上記は代表的な一例ですが、これらの機能を使いこなせば、メール業務にかかる時間を大幅に短縮できる可能性が高まるでしょう。
気になる!Outlook Copilotの表示をコントロールする方法

Copilotが便利ということはわかったものの、「常に表示されているのはちょっと…」「今は使わないから非表示にしたい」と感じる方もいるかもしれません。
ここでは、Copilotの表示の切り替え方法をご紹介します。
Copilotの表示/非表示を切り替える手順
Microsoft EdgeでCopilotアイコンの表示と非表示を切り替える手順は、以下の通りです。
- Microsoft Edgeを起動し、「...(3点リーダーのマーク)」をクリック
- 一覧から「設定」をクリック
- 「Copilotとサイドバー」をクリック
- 「アプリと通知の設定」欄から「Copilot」をクリックすると、Copilotが表示されます
- 「ツールバーの[Copilot]ボタンを表示する」のスイッチをクリックすると、オンとオフの設定を切り替えられます
もっと使いやすく!Copilotインターフェース調整のヒント

Copilotの表示に慣れてきたら、もっと使いやすいようにインターフェースを調整してみましょう。
少しの工夫で、ぐっと快適になることがあります。
Copilotパネルの表示を最適化する
Copilotパネルが表示されているとき、そのサイズや表示内容を調整できる場合があります。
パネルの境界線あたりにマウスカーソルを持っていくと、ドラッグして横幅を調整できることが多いです。
画面のスペースに合わせて、見やすい幅に変えてみましょう。
また、Copilotパネル内で生成される文章の長さ(「簡潔に」「中程度」「詳細に」など)を調整するオプションがある場合もあります。
いつも短い要約が欲しいのか、それとも詳しい下書きが必要なのか、自分の好みに合わせて設定しておくと便利です。
クイックアクセスツールバーへの追加(可能であれば)
Outlookの画面左上にある「クイックアクセスツールバー」は、よく使う機能を登録しておける便利な場所です。
ここにCopilotの起動ボタンを追加できれば、リボンメニューから探す手間が省け、ワンクリックで呼び出せるようになります。
クイックアクセスツールバーのカスタマイズ設定を開き、「すべてのコマンド」の中からCopilot関連の機能を探してみてください。
もし追加できるコマンドがあれば、ぜひ登録してみましょう。
ただし、これもOutlookのバージョンや設定によっては、追加できない場合もあります。
自分好みのCopilot設定を見つけよう
Copilotには、提案内容のトーン(丁寧、カジュアルなど)や長さ、形式などを調整する設定が用意されていることがあります。
メール作成画面でCopilotを起動し、プロンプト(指示)を入力する欄の近くや、設定アイコン(歯車マークなど)を探してみてください。
例えば、「いつも丁寧語で、少し長めの文章を作成してほしい」といった好みを設定できれば、毎回指示する手間が省けて楽になります。
色々な設定を試してみて、自分が一番「しっくりくる」状態を見つけることが大切です。
最初は少し面倒に感じるかもしれませんが、一度設定してしまえば後々のメール作業がずっと快適になります。
Copilotを最大限に活用!メール業務効率化テクニック
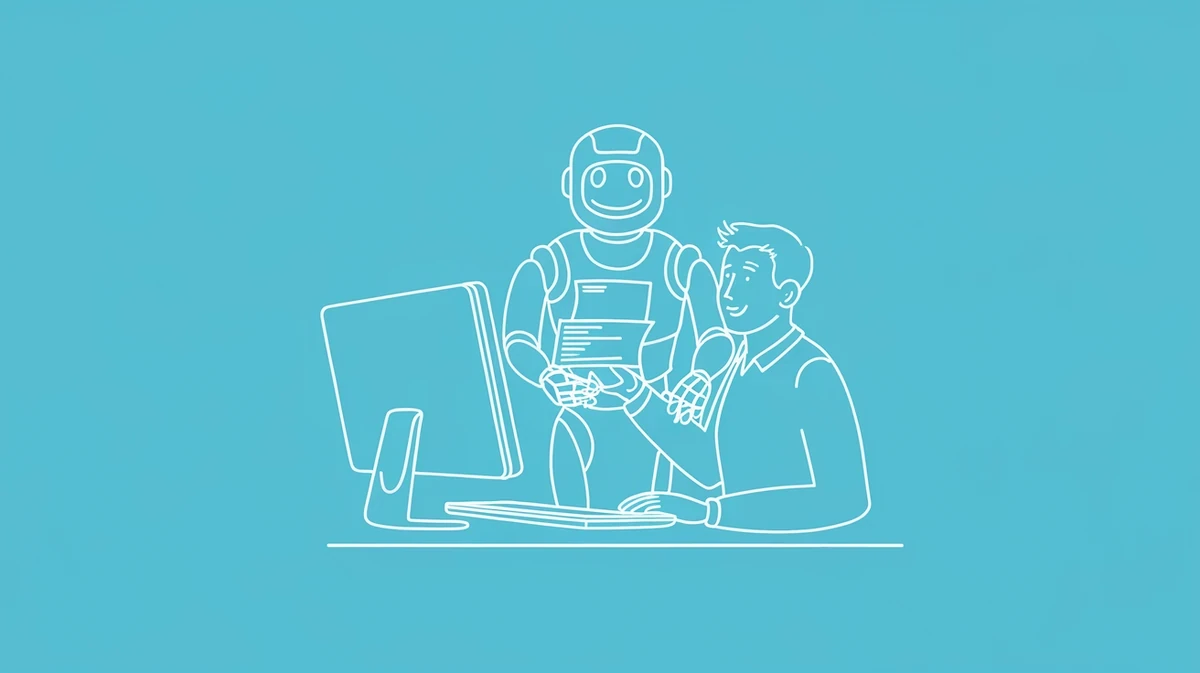
Copilotの表示や設定に慣れてきたら、いよいよ本格的に活用して、日々のメール業務を効率化していきましょう。
面倒なメールの下書きをCopilotにお任せ
業務でメールを作成する際、最初の一文をどう書き出すかに悩むことは多いものです。
特に、初めて連絡する相手や、少し複雑なお願い事をする場合など、どう書き出せば失礼がないか、悩んでしまいますよね。
そのような場合に、Copilotを活用することができます。
「〇〇株式会社の△△様へ、□□の件に関する問い合わせメールを作成してください。丁寧な言葉遣いでお願いします。」という風に要点と希望するトーンを伝えるだけで、Copilotが自然なメールの下書きを作成してくれます。
もちろん、生成された文章をそのまま使うのではなく、必ず自分で内容を確認し、必要に応じて修正を加えることが大切です。
しかし、ゼロから考える手間が省けるだけでも、かなり負担が減るでしょう。
長文メールも一瞬で要約!内容把握をスピードアップ
日々届く大量のメールの中には、過去のやり取りが長く続いていたり、複数の話題が混在していたりするものも少なくありません。
すべてを丁寧に読み込むのは手間がかかりますが、内容を把握しないわけにもいかないのが現実です。
そういったジレンマを解決してくれるのが、Copilotの要約機能です。
長いメールを開いてCopilotの要約ボタンをクリックするだけで、重要なポイントをまとめた文章を生成してくれます。
「このメールの要点を3つにまとめて」「結論だけ教えて」といった具体的な指示にも対応可能です。
会議の議事録メールや、複雑なプロジェクトに関する報告メールなど、内容を素早く把握したいときに非常に便利です。
返信メールの作成もCopilotがアシスト
受信したメールへの返信にも、Copilotは活用できます。
返信したいメールを開き、Copilotに「このメールに対する承諾の返信を作成して」「丁寧にお断りする返信案を考えて」のように依頼すると、元のメールの内容を踏まえた上で、適切な返信文を作成してくれます。
特に、定型的な返信や、日程調整のようなシンプルなやり取りは、Copilotに任せることで大幅な時間短縮が期待できます。
ただし、相手への感謝の気持ちや、個別に対応が必要な細かなニュアンスなどは、やはり自分の言葉で加えるように心がけましょう。
日本語特有の丁寧な表現もCopilotは得意?
日本のビジネスメールでは、敬語や謙譲語、丁寧語の使い分けが非常に重要ですよね。
「CopilotはAIだから、そういう細かいニュアンスは苦手なのでは…?」と思われるかもしれません。
確かに、AIは人間のように感情を持っているわけではありません。
しかし、最新のAIは膨大な日本語データを学習しており、ビジネスシーンで求められる丁寧な言葉遣いや、状況に応じた適切な表現を生成するのが得意です。
「より丁寧に」「少しカジュアルに」といったトーン調整機能を使えば、相手や状況に合わせたメールを効率的に作成できます。
しかし、AIは完璧ではありません。
時には不自然な表現になったり、意図したニュアンスとズレてしまったりすることもあるため、最終的なチェックは必ず自分で行いましょう。
AIツール活用の注意点と可能性
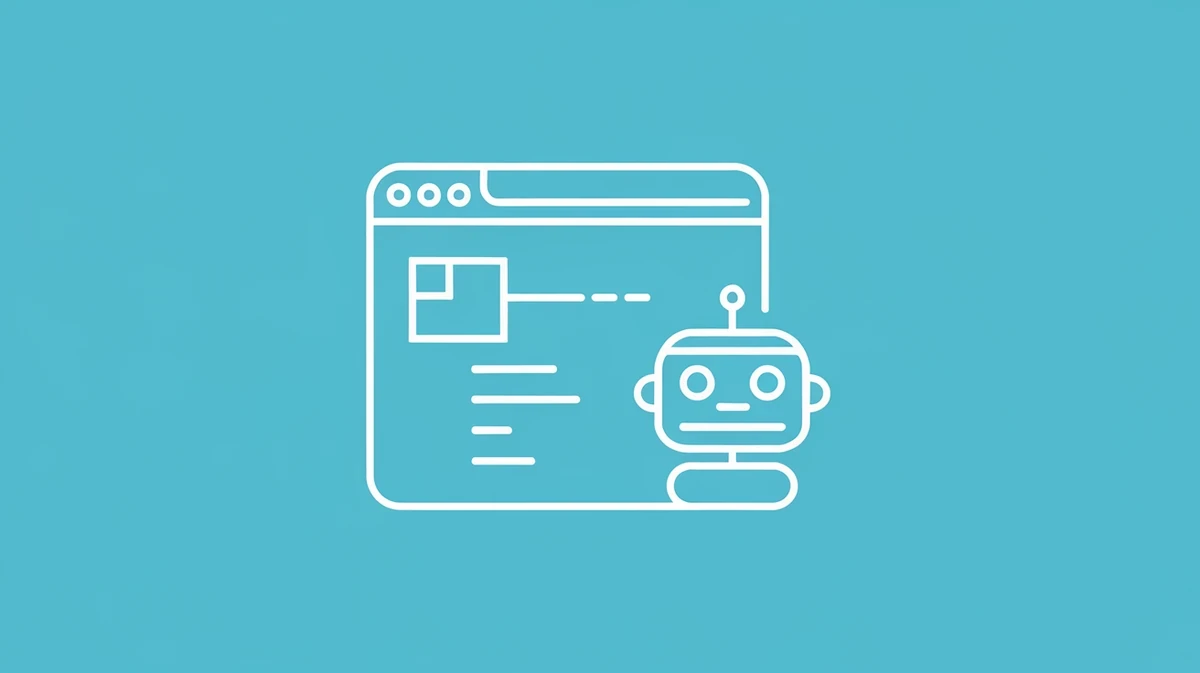
Outlook CopilotのようなAIツールは非常に便利ですが、上手に活用するためには、いくつか知っておきたい注意点と、その可能性について理解しておくことが大切です。
Copilotを使う上でのちょっとしたコツ
Copilotから期待通りの回答を得るためには、指示(プロンプト)の出し方に少しコツがいります。
できるだけ具体的に、明確に指示を出すことがポイントです。
例えば、単に「メールを書いて」と依頼するのではなく、「誰に」「何を伝えたいのか」「どんなトーンで書いてほしいのか」といった情報を具体的に盛り込むと、より精度の高い結果が得られやすくなります。
また、一度で完璧な結果が出なくても、気負わずに調整を重ねてみてください。
AIは何度でも、根気強く対応してくれます。
指示を変えたり追加情報を与えたりしながら、対話するようにCopilotとやり取りすることで、より良い結果に近づけるでしょう。
AIは万能じゃない?人間による確認の大切さ
Copilotは強力なツールですが、決して万能ではありません。
AIは学習したデータに基づいて文章を生成するため、時に事実と異なる情報を含んでいたり、文脈に合わない表現を使ってしまったりすることがあります。
特に、社外向けの重要なメールや、契約に関する内容など、間違いが許されない場面では、Copilotが生成した文章を鵜呑みにせず、必ず人間の目で内容を精査することが不可欠です。
また、AIには真の感情はありません。
相手への配慮や、人間関係を円滑にするための細やかな心遣いは、やはり私たち人間が担うべき部分です。
Copilotはあくまで「アシスタント」であり、最終的な判断や責任は、私たち自身にあることを忘れないようにしましょう。
メール作成をもっと効率化する選択肢
Outlook Copilotは、Outlookというプラットフォーム上でメール業務をサポートしてくれる強力な味方です。
しかし、世の中には様々なニーズに応えるAIツールが存在します。
例えば、「もっとシンプルに、決まったパターンのメールを素早く作成したい」「海外の取引先とのメールで、言語の壁を感じている」といった悩みをお持ちの方もいるかもしれません。
そんな悩みを解決するのが、『代筆さん』です。
『代筆さん』は、簡単な指示や要件を伝えるだけで、AIがビジネスメールを作成してくれるWebサービスです。
特に、繰り返し使うメールのテンプレートを保存しておいたり、日本語で指示を出しても相手の言語に合わせたメールを作成してくれたりする機能は、日々の業務を大きく効率化してくれるでしょう。
Copilotとはまた違ったアプローチで、あなたのメール作成をサポートしてくれます。
特定の作業に特化したツールを探している場合には、こうしたサービスを検討してみるのも良い選択肢でしょう。
まとめ:Outlook Copilotと上手に付き合って、メール業務をもっと快適に

最初は戸惑うこともあるかもしれませんが、Copilotはあなたのメール業務を助けてくれる頼もしいパートナーになり得る存在です。
メールの下書きや要約、返信作成など、Copilotの得意なことを上手に活用すれば、これまでメールに費やしていた時間を、もっと他の大切な業務に使えるようになるかもしれません。
ただし、AIは万能ではありません。
最終的な確認は必ず自分で行い、心のこもったコミュニケーションを大切にしましょう。
日々のメール業務をもっと効率化したい、と感じているなら、Outlook Copilotの設定を見直したり、使い方を工夫したりすることから始めてみてはいかがでしょうか。
さらに、特定のメール作成作業をより手軽に、スピーディーに行いたい場合には、『代筆さん』のような専用ツールの活用も有効な手段です。
簡単な指示だけでビジネスメールを作成できる代筆さんは、あなたのメール作成の負担を軽減し、よりスマートな働き方をサポートします。
あなたに合ったツールを見つけて、日々のメール業務をもっと快適に、そして効率的にしていきましょう。
AIメール作成ツールでプロ級のビジネスメールを、たった数秒で作成!
AIメール作成ツール「代筆さん」で、面倒なメール作成から解放されませんか?
時間節約、品質向上、ストレス軽減 すべてを一度に実現します。
- 適切な言葉遣いと構成で、印象アップ
- ビジネスシーンに応じた多彩なテンプレート
- AIメール作成ツールによる文章の自動校正と改善提案
