
日々、大量のビジネスメールを受信する中で、重要な情報を見落としてしまうことはありませんか?
返信が遅れてしまったり、対応が漏れてしまったりすると、ビジネスチャンスを逃してしまう可能性もあります。
この記事では、メールに「フラグ」や「スター」といった目印を付けることで、重要メールを効率的に管理する方法をご紹介します。
フラグやスターを適切に活用することで、受信トレイの中から重要なメールをすぐに見つけ出し、迅速に対応できるようになります。
本記事では、まず、なぜ重要メールにフラグやスターが必要なのかを解説します。
その後、主要メールソフトでの設定方法、優先度を決める基準、さらに高度な管理術、注意点まで、幅広く網羅的に解説していきます。
なぜ重要メールにフラグやスターが必要なのか?

大量のメールに埋もれる重要情報を防ぐ
ビジネスパーソンは、1日に何十通、場合によっては何百通ものメールを受信します。
その中には、緊急度の高いもの、重要なプロジェクトに関するもの、顧客からの問い合わせなど、見逃せない情報が多数含まれています。
しかし、すべてのメールを同じように扱っていては、重要な情報が埋もれてしまい、対応が遅れる原因となります。
フラグやスターは、このような情報の海の中で、重要なメールを目立たせるための「目印」の役割を果たします。
目印を付けることで、後で確認すべきメール、すぐに対応すべきメールをひと目で判別できるようになります。
メールの優先度を瞬時に判断する
フラグやスターは、メールの優先度を視覚的に示すものでもあります。
例えば、
- 赤色のフラグ:緊急度の高いメール
- 黄色のフラグ:今日中に対応すべきメール
- スター:重要な顧客からのメール
といったように、自分なりのルールを決めて運用することで、メールを開封する前に、ある程度の優先度を判断できるようになります。
これにより、限られた時間の中で、どのメールから対応すべきか、効率的に判断できます。
タスク管理ツールとしてのメール活用
メールは、単なる連絡手段としてだけでなく、タスク管理ツールとしても活用できます。
フラグやスターは、そのタスク管理をサポートする機能です。
例えば、
- 対応が必要なメールにフラグを付ける
- 対応が完了したらフラグを外す
- 特定のプロジェクトに関するメールには、専用のスターを付ける
といったように、フラグやスターをタスクの進捗状況と紐づけて管理することで、メールをTODOリストのように活用できます。
「あの件、どうなったかな?」と過去のメールを探し回る手間も省けます。
主要メールソフト別フラグとスターの設定方法
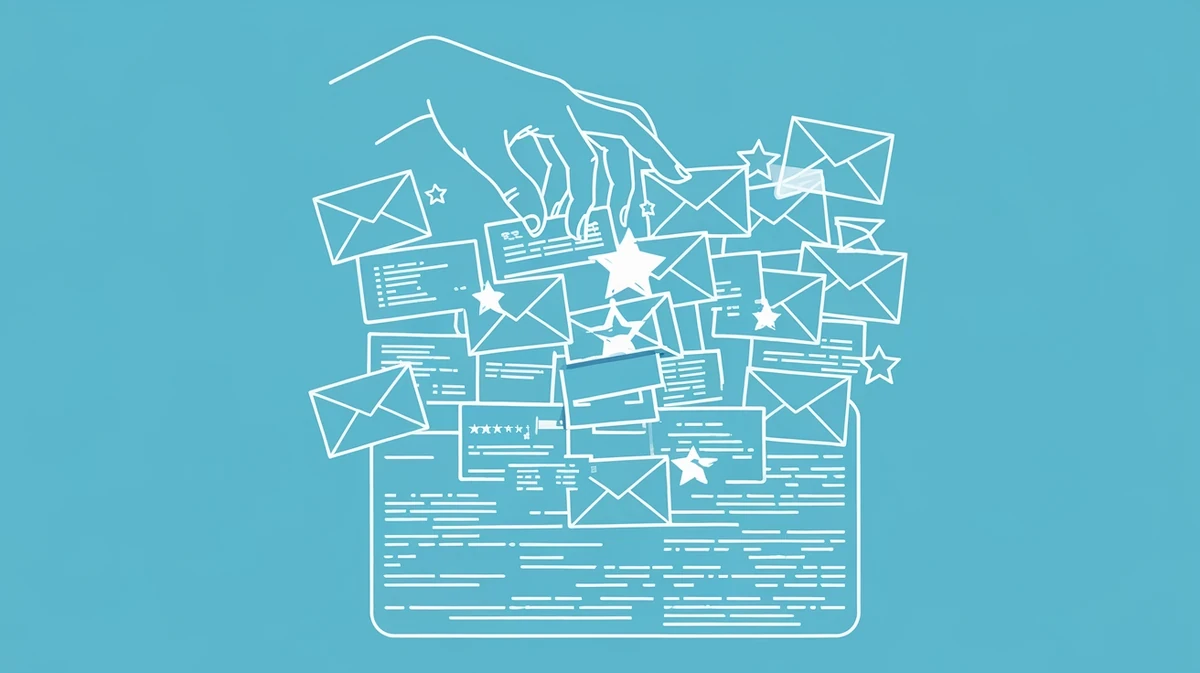
前述の通り、フラグやスターは重要メールを管理する上で非常に有効です。
ここでは、主要なメールソフトでの設定方法を具体的に見ていきましょう。
各ソフトの特性を理解し、自分に合った方法を見つけることが大切です。
Gmailでのフラグ/スター設定と活用術
Gmailでは、「スター」と呼ばれる機能を使ってメールに目印を付けます。
1. スターの有効化
まず、Gmailの設定画面(歯車アイコン)を開きます。
「すべての設定を表示」から詳細な設定画面を開きます。
「全般」タブ内の「スター」項目で、使用したいスターの種類を選択します。
※デフォルトでは黄色のスターのみですが、複数の色や記号を追加できます。
2. スターの付与
受信トレイのメール一覧で、各メールの左側にある星マークをクリックします。
クリックするたびに、設定したスターの種類が順番に切り替わります。
3. スター付きメールの検索
Gmailの検索バーに「is:starred」と入力すると、スター付きのメールを一覧表示できます。
特定の色のスターを検索する場合は、「has:yellow-star」(黄色のスターの場合)のように入力します。
スターの活用法
たとえば「特定のプロジェクトに関するメールには赤いスターを付ける」ような運用を行うと、後で検索しやすくなります。
「has:red-star」で検索すれば、関連メールをすぐに見つけられます。
Gmailのスターは種類が豊富なので、重要度やタスクの種類に応じて使い分けるのがおすすめです。
例えば、
- 赤: 緊急度の高いタスク
- 黄: 締め切りが近いタスク
- 青: 確認が必要な情報
のようにルールを決めておくと、受信トレイがより整理されます。
Outlookでのフラグ設定とカスタマイズ
Outlookでは、「フラグ」を使ってメールを管理します。
1. フラグの付与
受信トレイのメール一覧で、各メールの右側にある旗のアイコンをクリックします。
クリックすると、メールに赤いフラグが付きます。
2. フラグ付きメールの表示
Outlookの画面上部にある「表示」タブをクリックします。
「現在のビュー」グループの「ビューの変更」をクリックし、「優先度」を選択すると、フラグ付きメールが上部に表示されます。
3. フラグのカスタマイズ
フラグを右クリックすると、「フラグの設定」メニューが表示されます。
ここでは、フラグの色やリマインダーの設定を変更できます。
Outlookのフラグ活用法
上司からのメールなど、すぐに確認・対応が必要なメールには、オレンジ色のフラグを付けておくと、見落としを防げます。
リマインダーを設定しておけば、対応漏れも防げます。
Outlookのフラグは、リマインダー機能と連携できるのが特徴です。
タスク管理ツールとしても活用できます。
その他のメールソフトでのフラグ設定
ThunderbirdやApple Mailなど、他のメールソフトでも、多くの場合、フラグやスターに相当する機能が用意されています。
Thunderbird
メール一覧で、各メールの右側にある旗のアイコンをクリックすると、フラグが付きます。
フラグの色は、右クリックして「タグ」メニューから変更できます。
Apple Mail
メール一覧で、各メールの右側にある旗のアイコンをクリックすると、フラグが付きます。
フラグの色は、右クリックして表示されるカラーパレットから変更できます。
これらのメールソフトでも、基本的な操作はGmailやOutlookと似ています。
各ソフトのヘルプなどを参照して、詳細な設定方法を確認してください。
さて、ここまでで、主要なメールソフトでのフラグやスターの設定方法を見てきました。
しかし、どのメールにフラグを付けるべきか、迷うこともあるでしょう。
次のセクションでは、メールの優先度を決めるための基準について解説します。
メールの優先度を決める3つの基準

フラグやスターを付けるべきメール、つまり「重要」と判断する基準は人それぞれですが、ここでは一般的な3つの基準を紹介します。
これらの基準を参考に、自分に合った優先度設定を行いましょう。
送信者で判断する重要度
誰からのメールを優先的に確認すべきか?
多くの場合、仕事で関わる人のメールは重要度が高いはずです。
- 上司や同僚: 業務に関する指示や連絡が含まれている可能性が高いです。
- 顧客や取引先: 迅速な対応が求められるケースが多いです。
- 重要なプロジェクト関係者: プロジェクトの進行に関わる情報が含まれている可能性があります。
これらの送信者からのメールには、自動的にフラグが付くように設定することも可能です(設定方法は後述)。
例文:上司からのメール
件名:【至急】〇〇会議の資料について
〇〇さん
お疲れ様です。
明日の〇〇会議で使用する資料ですが、[修正箇所]について修正をお願いします。
締め切りは本日17時です。
よろしくお願いいたします。
この例のように、上司からのメールで「至急」などの言葉が含まれている場合は、特に注意が必要です。
件名や内容で緊急度を見分ける
メールの件名や本文に含まれるキーワードから、緊急度を判断することもできます。
- 「至急」「重要」「要確認」: すぐに対応が必要な可能性が高いです。
- 「〇〇(プロジェクト名)」「〇〇(顧客名)」: 特定のプロジェクトや顧客に関する情報が含まれている可能性があります。
- 納期や締め切りに関する記述: 期限が迫っているタスクに関するメールである可能性が高いです。
例文:納期に関するメール
件名:〇〇案件の納品日について
〇〇様
いつもお世話になっております。
〇〇案件の納品日ですが、[希望納期]で問題ないでしょうか?
ご確認よろしくお願いいたします。
このように、納期に関するメールは、見逃すとトラブルに繋がる可能性があるため、優先的に確認しましょう。
自分なりのルールを設定する
上記2つの基準に加えて、自分なりのルールを設けることで、さらにメールの優先度を明確にできます。
- 特定のキーワードを含むメール: 自分の担当業務に関するキーワードなどを設定します。
- 特定の時間帯に受信したメール: 勤務時間外に受信したメールは、翌朝にまとめて確認するなど、ルールを決めておくと便利です。
- CCに含まれているメール: 自分宛てではないが、情報共有のためにCCに含まれているメールは、重要度が低いと判断することもできます。
例文:自分宛てではないが、情報共有のためのメール
件名:〇〇会議 議事録
〇〇様、△△様(CC: [あなたの名前])
お疲れ様です。
先日の〇〇会議の議事録を共有いたします。
ご確認ください。
CCに入っているメールは、必ずしもすぐに確認する必要はありませんが、後で参照できるように、ラベルを付けて整理しておくと便利です。
これらの基準を参考に、どのメールにフラグやスターを付けるべきか、自分なりのルールを確立しましょう。
次のセクションでは、フラグとラベルを組み合わせた、さらに高度なメール管理術を紹介します。
フラグとラベルを併用した高度なメール管理術

ここまでは、フラグやスターを使って個々のメールに優先度を付ける方法を見てきました。
しかし、さらに効率的にメールを管理するには、ラベルとの併用がおすすめです。
ラベルは、Gmail や Outlook などの主要なメールソフトで利用できる機能で、メールを種類別に分類できます。
ラベルでメールを自動分類
ラベルは、フォルダーのようなものだと考えると分かりやすいでしょう。
例えば、「プロジェクトA」「顧客対応」「社内連絡」といったラベルを作成し、受信したメールをそれぞれのラベルに振り分けることができます。
例文:プロジェクト関連メールのラベル分け
件名:[プロジェクト名] 進捗報告
[宛先]様
いつもお世話になっております。[あなたの名前]です。
[プロジェクト名]の進捗状況についてご報告いたします。
[進捗状況の詳細]
引き続きよろしくお願いいたします。
上記のようなプロジェクト関連のメールには、「プロジェクトA」というラベルを付けて管理します。
これにより、後からプロジェクト関連のメールだけをまとめて確認したい場合に、簡単に検索できます。
ラベルは手動で付けるだけでなく、フィルター機能と組み合わせることで、自動的に振り分けることも可能です。
フラグとラベルの連携でさらに効率化
フラグとラベルを組み合わせることで、メール管理はさらに効率的になります。
例えば、「重要」ラベルが付いたメールの中で、特に緊急度の高いものにだけフラグを付ける、といった使い方ができます。
例文:重要かつ緊急のメールへの対応
件名:【至急】[問題発生内容] について
[宛先]様
緊急のご連絡失礼いたします。[あなたの名前]です。
[問題発生内容] について、至急ご対応いただきたくご連絡いたしました。
[対応依頼内容]
お忙しいところ恐縮ですが、本日中にご回答いただけますと幸いです。
このようなメールには、「重要」ラベルと「要対応」フラグの両方を付けることで、他のメールに埋もれることなく、迅速に対応できます。
フィルター機能で自動化を促進
Gmail や Outlook などのメールソフトには、フィルター機能が搭載されています。
フィルター機能を使えば、特定の条件に合致するメールに対して、自動的にラベル付けやフラグ付けを行うことができます。
例えば、
- 特定の送信者からのメールには「重要」ラベルを付ける
- 件名に「至急」が含まれるメールには「要対応」フラグを付ける
- 特定のキーワードが含まれるメールには「プロジェクトA」ラベルを付ける
といったルールを設定することで、手動でメールを仕分ける手間を大幅に省くことができます。
自動フィルター設定の例
条件:
- From: [上司のメールアドレス]
- 件名: (空欄)
- 含む: "至急"
アクション:
- スターを付ける
- ラベル「重要」を付ける
上記は、上司からのメールで、件名に「至急」と入っている場合、「重要」ラベルとスターを自動で付与するフィルター設定の例です。
このように、フラグ、ラベル、フィルター機能を組み合わせることで、大量のメールの中から重要なメールを確実に見つけ出し、効率的に処理することができます。
しかし、フラグやラベルを使いこなすには、いくつかの注意点もあります。
次は、メールのフラグ設定を運用する上での注意点と、より効率的な運用方法について見ていきましょう。
メールフラグ設定の注意点と効率的な運用

せっかくフラグやスターを活用していても、その運用方法が適切でないと、かえってメールの見落としや混乱を招いてしまう可能性があります。
ここでは、フラグ設定の注意点と、より効率的な運用方法について解説します。
フラグの付けすぎに注意
重要だと思われるメール全てにフラグを付けてしまうと、フラグだらけになり、結局どれが本当に重要なのか分からなくなってしまいます。
これは、本末転倒ですよね。
そうならないように、以下のような点に注意しましょう。
本当に重要なメールだけに絞る
フラグは、緊急度や重要度が高いメールに限定しましょう。
基準を明確にする
「〇日以内に返信が必要」「上司からの指示」など、自分なりの基準を設け、機械的に判断できるようにしましょう。
定期的なフラグの見直し
時間が経つにつれて、メールの重要度や緊急度は変化します。
対応が完了したメールや、重要度が下がったメールのフラグは、定期的に見直して外すようにしましょう。
週次レビュー
週末や週明けに、フラグ付きメールを見直す時間を設けましょう。
プロジェクト終了時
プロジェクトが完了したら、関連メールのフラグを一括で見直しましょう。
未処理メールを減らす習慣作り
フラグが付いたメールは、未処理のタスクを表していることが多いです。
フラグ付きメールを放置せず、なるべく早く処理する習慣を身につけましょう。
- 2分ルール: 2分以内で対応できるメールは、すぐに処理してしまいましょう。
- タスク管理ツールとの連携: 複雑なタスクは、メールからタスク管理ツールに転記して管理しましょう。
- 時間管理: 毎日、メール処理の時間を確保しましょう。
これらの注意点を守り、効率的にフラグを運用することで、受信トレイは常に整理され、重要なメールを確実に見つけられるようになります。
『代筆さん』の活用で、メールの作成時間そのものを短縮
「フラグやラベルを使ってメールを整理しようと思っても、そもそも対応に追われて受信トレイを見直す余裕がない…」
そんなお悩みはありませんか?
日々の業務メールの作成や返信に時間がかかっていると、肝心の整理や優先度の見極めにまで手が回らないこともあります。
だからこそ、メール作成の負担を減らすこと自体が、重要なメールを見逃さないための第一歩になります。
そこでおすすめしたいのが、AIを活用したメール作成支援ツール『代筆さん』です。
『代筆さん』は、メールの目的や伝えたい内容を簡単に入力するだけで、自然で丁寧なビジネスメールを自動生成してくれるサービスです。
例えば、「状況説明と対応策を伝える」「お詫びと再案内を送りたい」といったニーズにも、適切な敬語や言い回しで、読みやすい文面を整えてくれます。
文体の変更や定型文の登録、さらには多言語対応といった機能も備わっており、日常業務での活用範囲は非常に広いです。
社内ルールや用語を反映させることもできるので、自分の業務に合った文章作成が可能になります。
とはいえ、AIが生成する文面が常に完ぺきとは限りません。
最終的な確認は必要ですが、ゼロから文章を考える手間を省くことで、メールの整理や重要対応にあてられる時間と心の余裕が生まれます。
『代筆さん』は無料プランから気軽に試すことができ、有料プランも比較的手頃な価格で利用可能です。
「まずは目の前のメール作成を少しでも効率化したい」と感じている方は、ぜひ一度『代筆さん』を活用してみてください。
まとめ:メールのフラグ設定と効率的管理で快適な受信トレイを実現
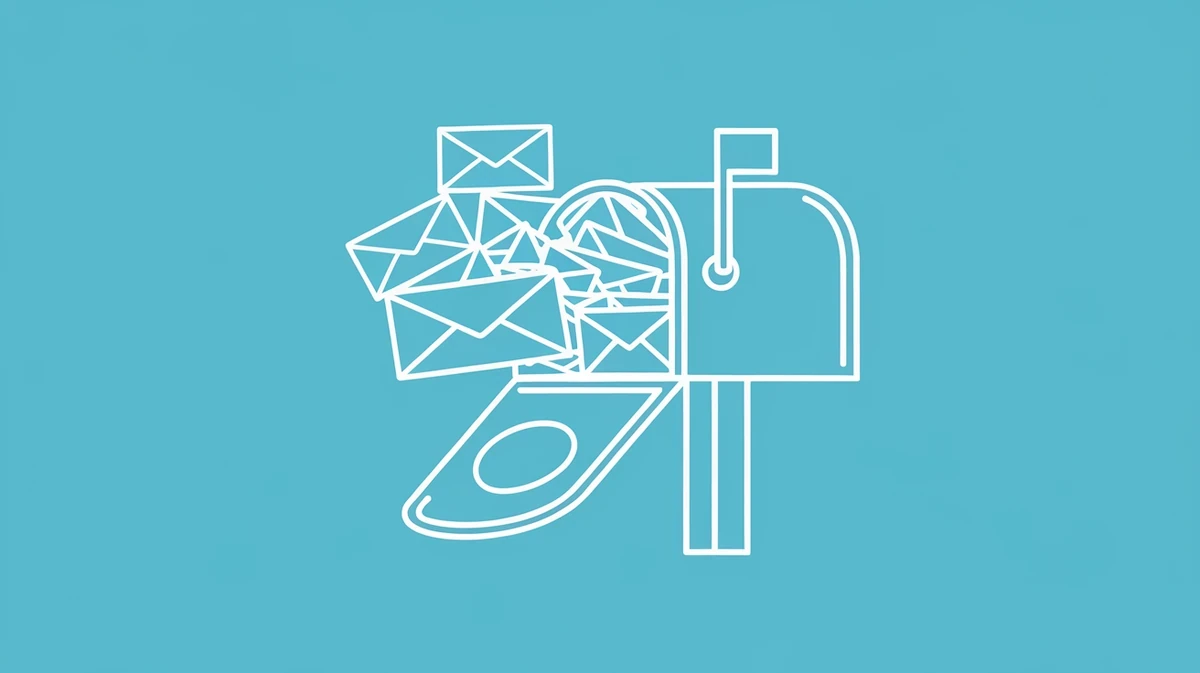
重要なメールを確実に見逃さず、対応のスピードと正確さを高めるには、受信トレイを整理しやすくする工夫が大切です。
- フラグやスターは、大量のメールの中から重要度の高いメールをすぐに見つけ出すのに役立ちます。
- メールソフトの機能を活用すれば、フラグの設定やカスタマイズが可能です。
- フラグだけでなく、ラベルやフィルター機能も組み合わせることで、さらにメール管理を効率化できます。
まずは、今日から1週間、重要なメールに1つずつフラグを付けてみることから始めてみませんか?
最初は少し手間かもしれませんが、慣れてくると、どのメールを優先的に処理すべきか、すぐに判断できるようになりますよ。
受信トレイが整理されていくと、仕事の効率も上がり、気持ちにも余裕が生まれてくるはずです。
また、そもそものメール作成にかかる時間を減らすことで、受信トレイの整理や対応の優先順位付けにも、より集中できるようになります。
例えば、AIを活用した文章作成支援ツール『代筆さん』を使えば、目的に合わせたビジネスメールを短時間で作成でき、重要メールの対応にもしっかり時間を確保できます。
効率的なメール整理の習慣は、日々の業務にゆとりをもたらし、ミスの防止にも効果的です。
少しずつでも実践を重ねることで、確実に成果が見えてくるでしょう。
あなたのメール管理が、より快適でスムーズなものになるよう応援しています。
AIメール作成ツールでプロ級のビジネスメールを、たった数秒で作成!
AIメール作成ツール「代筆さん」で、面倒なメール作成から解放されませんか?
時間節約、品質向上、ストレス軽減 すべてを一度に実現します。
- 適切な言葉遣いと構成で、印象アップ
- ビジネスシーンに応じた多彩なテンプレート
- AIメール作成ツールによる文章の自動校正と改善提案






