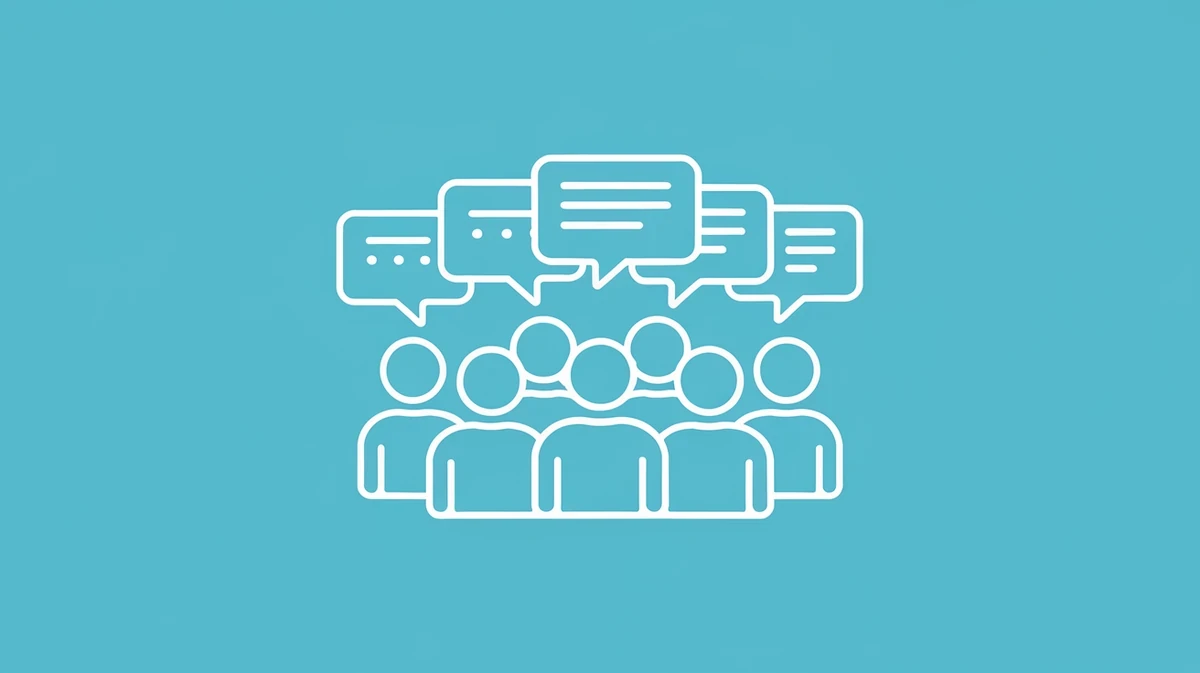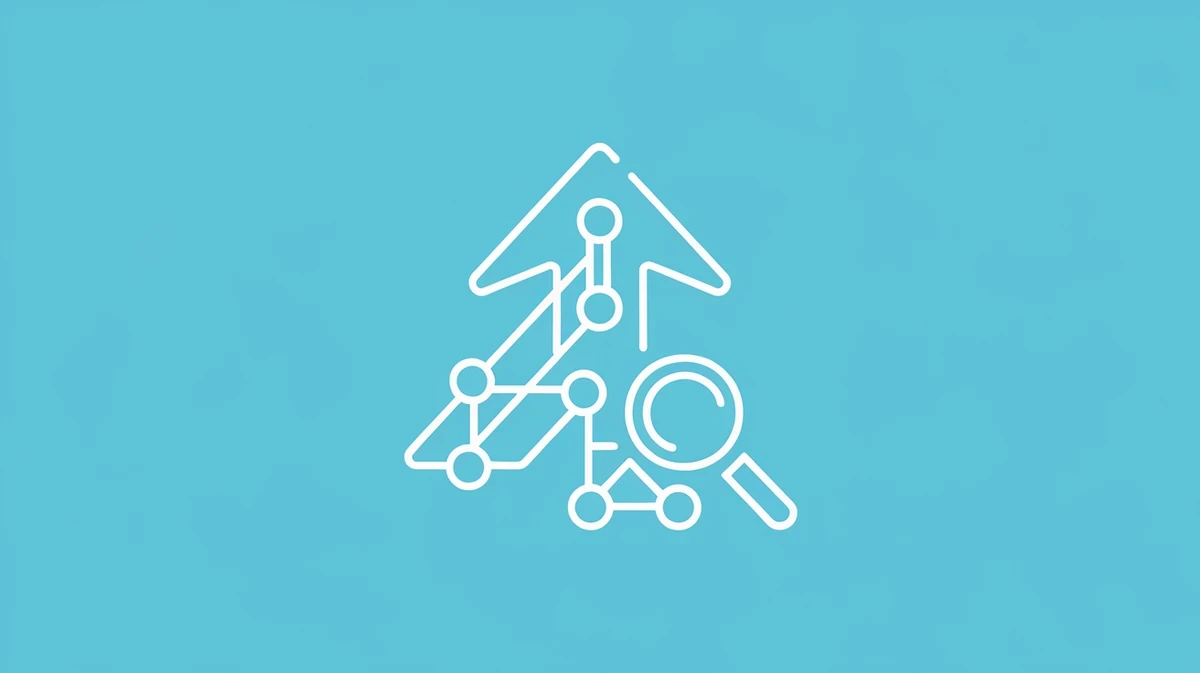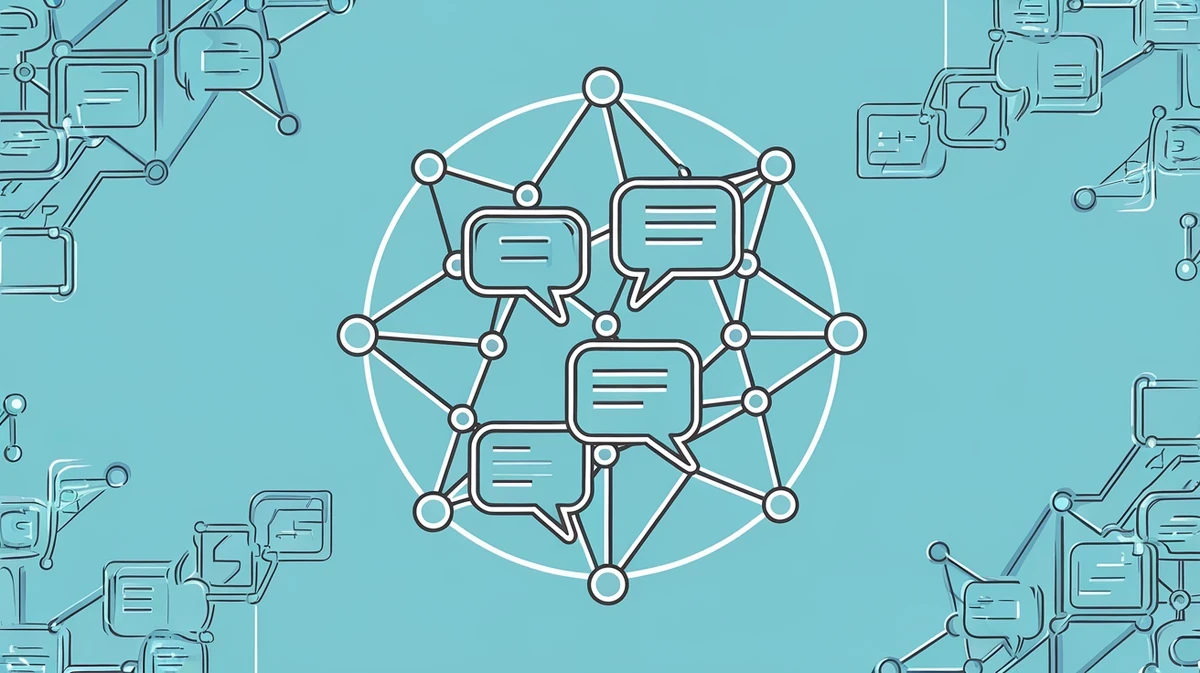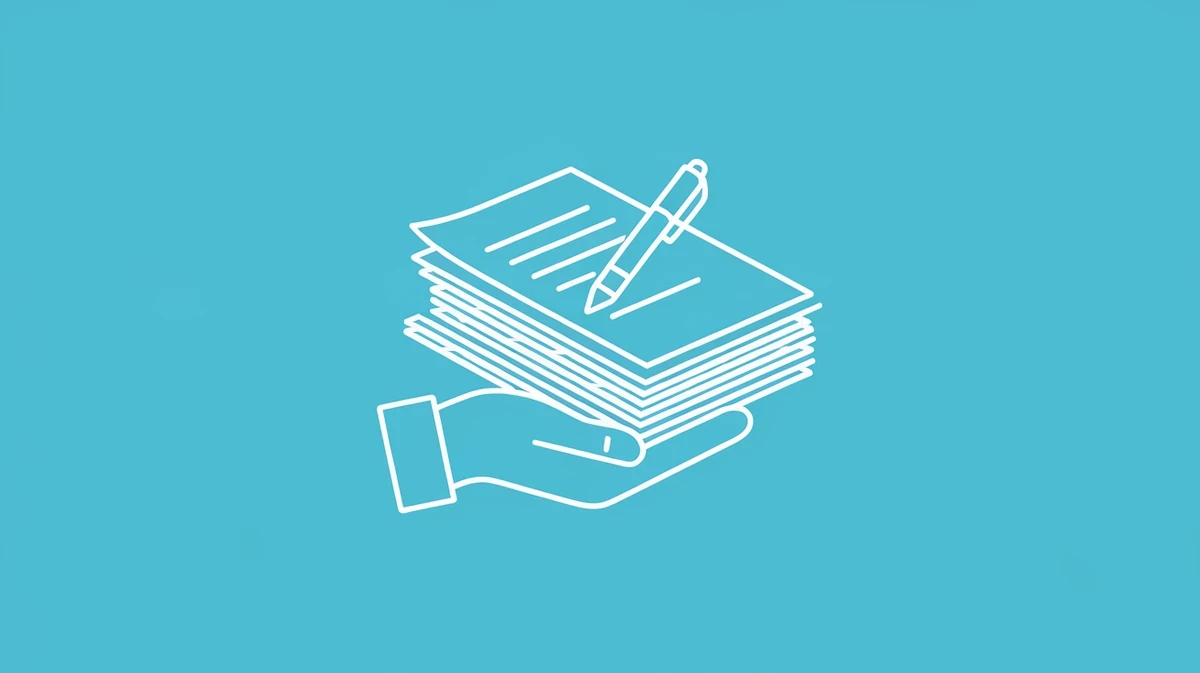件名:【[日付]】[会議名]オンライン会議のご案内
株式会社[会社名]
[役職] [宛名]様
お世話になっております。
[会社名]、[部署名]の[名前]です。
さて、この度、下記の通りオンライン会議を開催することになりましたので、ご案内申し上げます。
ご多忙の折とは存じますが、ご参加いただけますようお願い申し上げます。
■ 会議概要
- 会議名:[会議名]
- 日時:[日付] [時間]〜[時間] (所要時間:約[時間])
- 議題:[議題1]、[議題2]、[議題3]
- 使用ツール:[ツール名] (例:Zoom, Microsoft Teams, Google Meet)
■ 参加方法
- 会議URL:[会議URL]
- 会議ID:[会議ID]
- パスワード:[パスワード]
※ 上記URLをクリックしてご参加ください。
※ 初めて[ツール名]をご利用の場合は、事前にアプリのインストールをお願いいたします。
■ 事前準備
- 会議資料:[資料の共有方法] (例:添付ファイル, 共有フォルダのURL)
- 事前に資料をご確認いただけますようお願いいたします。
■ 注意事項
* 会議開始5分前にはURLをクリックして待機してください。
* ご発言時以外はマイクをミュートにしてください。
ご不明な点がございましたら、お気軽にお問い合わせください。
何卒よろしくお願いいたします。
[名前]
[部署名]
[役職]
[会社名]
[電話番号]
[メールアドレス]
メールでオンライン会議の案内を作成するとき、「どんな情報を入れればいいのか分からない」「失礼のない表現になっているか不安」と悩んでしまうこともありますよね。
特に社外の方を招く場合は、内容の過不足や敬語表現にも気を遣う必要があり、思った以上に時間がかかってしまうものです。
この記事では、オンライン会議をスムーズに設定するための基本的なステップから、案内メールの作成方法、さらには会議を成功させるコツまでを具体的に解説します。
読み進めていただければ、オンライン会議の準備や案内で迷うことなく、自信を持って対応できるようになりますよ。
参加者から「丁寧で分かりやすい案内だった」と思ってもらえる工夫も見つかるはずです。
1. オンライン会議設定の基本ステップ
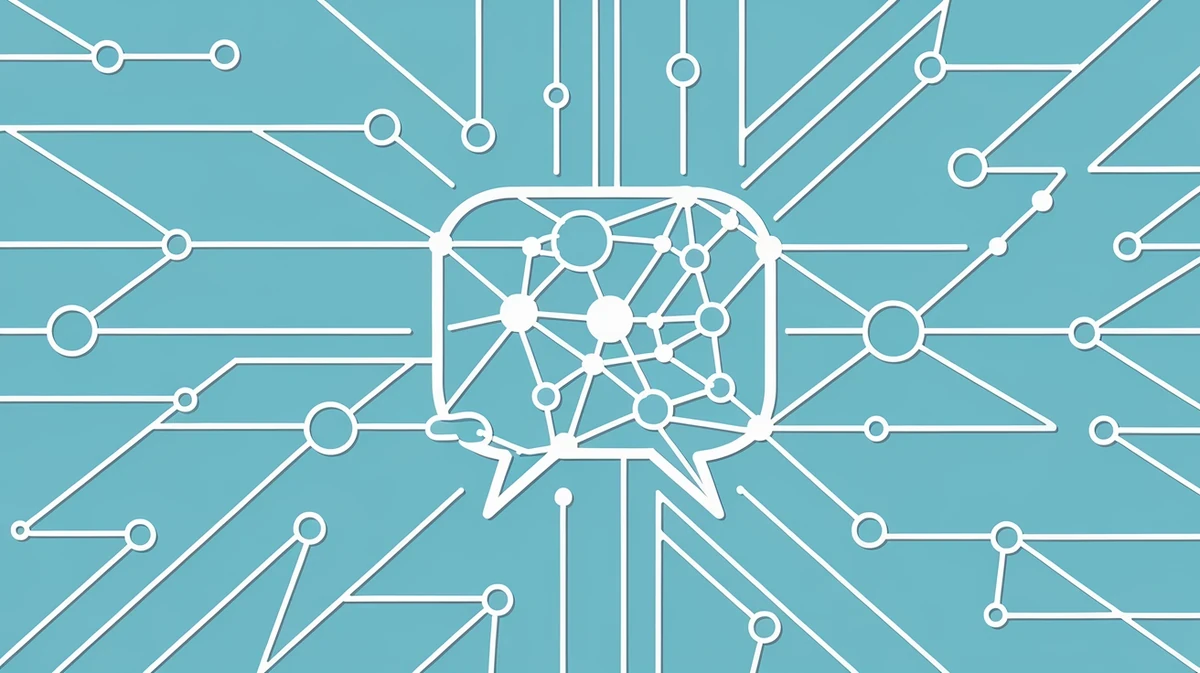
オンライン会議をスムーズに進めるためには、事前の準備がとっても大切です。
ここでは、オンライン会議を設定するための基本的なステップを3つに分けてご紹介します。
これらのステップを踏むことで、参加者全員が快適に会議に参加できるようになりますよ。
会議ツール選定とアカウント作成
まず最初に、どのオンライン会議ツールを使うかを決めましょう。
Zoom、Microsoft Teams、Google Meetなど、さまざまなツールがありますよね。
それぞれのツールには特徴があるので、あなたの会議の目的や参加人数に合ったものを選びましょう。
例えば、大人数での会議やウェビナー形式ならZoomがおすすめですし、チーム内での日常的なコミュニケーションにはMicrosoft Teamsが便利です。
Google MeetはGoogle Workspaceユーザーなら手軽に始められますね。
ツールが決まったら、次はアカウントの作成です。
ほとんどのツールは無料でアカウントを作成できますが、有料プランにするとより多くの機能が使えるようになります。
必要に応じて有料プランも検討してみましょう。
アカウント作成の際には、ユーザー名やパスワードをしっかり管理することが大切です。
忘れてしまうと、会議にログインできなくなってしまうので、注意してくださいね。
会議室URLとIDの発行
ツールとアカウントの準備ができたら、いよいよ会議室のURLとIDを発行しましょう。
これは、参加者がオンライン会議に参加するために必要な情報です。
会議室URLとIDは、ツール内で簡単に発行できます。
ほとんどの場合、会議をスケジュールする際に自動的に発行されますが、即時開催する場合は手動で発行する必要があるかもしれません。
発行されたURLとIDは、参加者に正確に伝えましょう。
ここでちょっとしたポイントです。
URLが長くて複雑な場合は、短縮URLサービスを利用すると便利です。
また、会議のIDは、会議のタイトルや日付など、わかりやすいものに変更しておくと、参加者が混乱せずに済みますよ。
参加者の権限と設定の確認
最後に、参加者の権限と設定を確認しましょう。
オンライン会議ツールでは、参加者にさまざまな権限を与えることができます。
例えば、画面共有の権限、発言権、録画権などです。
会議の進行役や発表者には、必要な権限を付与しておきましょう。
また、参加者には、発言権やミュート設定など、基本的な権限だけを付与するのが一般的です。
権限を適切に設定することで、会議中のトラブルを未然に防ぐことができます。
さらに、会議前に、参加者にツールの使い方や設定を確認してもらうことも重要です。
特に、初めてツールを使う参加者には、事前に簡単な説明をしておくと、スムーズに会議を進めることができます。
さあ、これでオンライン会議設定の基本ステップは完了です。
次のステップでは、参加者への効果的なオンライン会議案内について解説していきますね。
2. 参加者への効果的なオンライン会議案内

案内メールの基本構成とポイント
オンライン会議を設定したら、次は参加者への案内です。
参加者がスムーズに会議に参加できるよう、丁寧で分かりやすい案内を心がけましょう。
案内メールの基本構成と、重要なポイントを説明します。
まず、件名には「【〇月〇日】オンライン会議のご案内」のように、会議の日時がわかるように記載しましょう。
本文では、会議の目的、日時、使用するツール、参加に必要なURLやID、パスワードを明記します。
また、会議資料の事前共有や、参加にあたっての注意点も記載すると、より親切です。
案内メールの基本構成
- 件名:会議の内容と日時を明記
- 宛名:参加者名を記載
- 挨拶:丁寧な挨拶で始める
- 会議の目的:会議の目的を明確に伝える
- 日時:開始時間と終了時間を記載
- 使用ツール:利用するツール名を記載
- 参加方法:URL、ID、パスワードを記載
- 資料:必要に応じて事前に共有
- 事前準備:必要な準備を指示
- 注意事項:注意事項を記載
- 質疑応答:質問を受け付ける旨を記載
- 結び:丁寧な言葉で締める
ポイントは、参加者が迷わないように、情報を整理して分かりやすく伝えることです。
また、参加者の状況に合わせて、必要な情報を過不足なく伝えることが重要です。
メールだけでなく、チャットツールなど他のコミュニケーション手段も活用すると、より効果的な案内ができます。
招待メールの作成と送信手順
効果的な案内メールを作成するためには、具体的な手順を理解することが大切です。
ここでは、招待メールの作成から送信までの手順を詳しく説明します。
まず、メールソフトやウェブメールの画面を開き、新規メールを作成します。
件名には、会議の目的と日時を簡潔に記載しましょう。
次に、宛先欄に招待する参加者のメールアドレスを入力します。
複数の参加者を招待する場合は、BCC欄を活用すると、参加者同士のメールアドレスを非公開にできます。
本文には、前項で説明した基本構成に沿って、情報を記載します。
特に、会議への参加方法(URL、ID、パスワード)は、正確に記載するように注意しましょう。
誤った情報を伝えてしまうと、参加者が会議に参加できなくなってしまいます。
会議資料がある場合は、メールに添付するか、クラウドストレージの共有リンクを記載します。
メールの作成が終わったら、最後に内容を再度確認しましょう。
誤字脱字がないか、日時やURLが正しいかなど、細部までチェックすることが重要です。
問題がなければ、メールを送信しましょう。
送信後、参加者から質問や確認があった場合は、迅速に対応することが大切です。
招待メール作成のステップ
- メールソフトやウェブメールを開く
- 件名を入力する
- 宛先を入力する
- 本文を作成する
- 添付ファイルを追加する
- 内容を確認する
- メールを送信する
- 質問に対応する
Web会議の事前準備と注意点
Web会議をスムーズに進めるためには、事前の準備が不可欠です。
参加者全員が快適に会議に参加できるように、注意点を確認しましょう。
まず、参加者には、事前にWeb会議ツールのインストールと動作確認を依頼しましょう。
使用するツールが初めての場合は、操作方法のレクチャーやマニュアルの共有も有効です。
また、会議に必要な資料は、事前に参加者に共有しておきましょう。
資料を事前に確認してもらうことで、会議中の議論がスムーズに進みます。
会議開始前には、参加者自身の環境設定も重要です。
カメラやマイクの動作確認はもちろんのこと、周囲の騒音やプライバシーにも配慮しましょう。
背景が気になる場合は、バーチャル背景を使用することもできます。
会議中は、発言時以外はマイクをミュートにするなど、他の参加者の迷惑にならないように注意しましょう。
また、会議中は、集中して会議に参加し、私語や他の作業は避けるようにしましょう。
Web会議の事前準備と注意点
- ツールインストールと動作確認
- 資料の事前共有
- カメラ・マイクの確認
- 周囲の環境への配慮
- 発言時以外はミュート
- 集中して会議に参加
事前の準備と注意を徹底することで、より円滑なオンライン会議が実現できます。
参加者全員が気持ちよく会議に参加できるように、協力していきましょう。
3. オンライン会議メール例文集

ここからは、オンライン会議をスムーズに進めるためのメール例文を紹介します。
招待メール、リマインドメール、変更・キャンセルメールの3つのシーンを想定し、それぞれ具体的な例文と使い方のポイントを解説します。
これらの例文を参考に、参加者への丁寧なコミュニケーションを心がけましょう。
招待メールの例文
オンライン会議の招待メールは、会議の詳細を正確に伝えることが重要です。
日時、議題、参加方法など、必要な情報を網羅し、参加者がスムーズに会議に参加できるように心がけましょう。
招待メール例文1
件名:[プロジェクト名]に関するオンライン会議のご案内
[参加者名]様
いつも大変お世話になっております。[あなたの会社名]の[あなたの名前]です。
さて、[プロジェクト名]に関するオンライン会議を下記の通り開催いたします。
ご多忙中とは存じますが、万障お繰り合わせの上、ご参加いただけますようお願い申し上げます。
日時:[会議日時]
議題:[会議議題]
参加方法:[会議URL]をクリックしてご参加ください。
ID:[会議ID]
パスワード:[会議パスワード]
ご不明な点がございましたら、お気軽にお問い合わせください。
よろしくお願いいたします。
この例文は、ビジネスシーンで一般的に使われる丁寧な招待メールです。
会議の目的、日時、参加方法を明確に記載し、参加者が迷うことなく会議に参加できるように配慮しています。
招待メール例文2
件名:[チーム名] 定例オンライン会議のご案内
[チームメンバー名]各位
チームの皆様、お疲れ様です。[あなたの名前]です。
下記のとおり、定例オンライン会議を実施します。
議題について、事前に資料をご確認いただけると幸いです。
日時:[会議日時]
議題:[会議議題]
資料:[資料URL]
参加方法:[会議URL]
今回は[議題に関する担当者]が進行役を務めます。
それでは、当日よろしくお願いいたします。
この例文は、チーム内の定例会議を想定したものです。
議題に関する資料を事前に共有することで、会議をより効率的に進めることができます。
リマインドメールの例文
リマインドメールは、会議の直前に参加者へ再通知するためのメールです。
参加忘れを防ぎ、会議へのスムーズな参加を促す効果があります。
リマインドメール例文
件名:【リマインド】[プロジェクト名]に関するオンライン会議のご案内
[参加者名]様
いつも大変お世話になっております。[あなたの名前]です。
先日は、オンライン会議のご案内をさせて頂き、ありがとうございました。
明日の[会議日時]に、下記内容でオンライン会議を開催いたします。
お忙しいところ大変恐縮ですが、ご参加いただけますよう、再度ご案内申し上げます。
日時:[会議日時]
議題:[会議議題]
参加方法:[会議URL]
ご不明な点がございましたら、お気軽にお問い合わせください。
よろしくお願いいたします。
会議の前日に送信することで、参加者の予定を再確認させることができます。
会議URLを再度記載することで、参加者がすぐに会議に参加できるようにしています。
変更・キャンセルメールの例文
会議の日時変更やキャンセルが発生した場合、速やかに参加者へ通知することが重要です。
変更理由や代替案を伝え、参加者の理解を得るように努めましょう。
変更メール例文
件名:【重要】[プロジェクト名]オンライン会議の日時変更のご連絡
[参加者名]様
いつも大変お世話になっております。[あなたの名前]です。
先日は、オンライン会議のご案内をさせて頂き、ありがとうございました。
誠に恐縮ではございますが、諸事情により、下記のとおり会議日時を変更させて頂きたくご連絡いたしました。
変更前日時:[変更前会議日時]
変更後日時:[変更後会議日時]
議題:[会議議題]
参加方法:[会議URL]
ご迷惑をおかけしますが、何卒ご理解いただけますようお願いいたします。
ご不明な点がございましたら、お気軽にお問い合わせください。
よろしくお願いいたします。
この例文では、変更理由を具体的に説明し、参加者の理解を求めるようにしています。
変更後の日時と参加方法も忘れずに記載しましょう。
キャンセルメール例文
件名:【重要】[プロジェクト名]オンライン会議の中止のご連絡
[参加者名]様
いつも大変お世話になっております。[あなたの名前]です。
先日は、オンライン会議のご案内をさせて頂き、ありがとうございました。
誠に申し訳ございませんが、諸般の事情により、予定しておりましたオンライン会議を中止させていただくことになりました。
ご迷惑をおかけしますことを深くお詫び申し上げます。
代替案につきましては、別途改めてご連絡させていただきます。
何卒ご理解のほど、よろしくお願いいたします。
この例文では、会議の中止を丁寧に伝え、参加者へのお詫びの言葉を述べています。
代替案がある場合は、その旨を伝えることで、参加者の不安を軽減することができます。
4. リモート会議を成功させるためのコツ

会議開始前の準備
リモート会議をスムーズに進めるためには、事前の準備が非常に重要です。
まず、会議の目的を明確にし、参加者全員で共有しましょう。
これにより、会議の焦点が定まり、効率的な議論が可能になります。
次に、会議で使用する資料は事前に参加者へ配布し、目を通してもらうようにしましょう。
これにより、会議中に資料を確認する時間を削減できます。
また、参加者が事前に質問や意見を準備できるように、議題を事前に共有することも大切です。
最後に、使用するツールや接続環境を事前にテストし、不具合がないか確認しておきましょう。
会議中の注意点とマナー
リモート会議中は、参加者全員が快適にコミュニケーションを取れるように配慮が必要です。
まず、発言時は必ず名前を名乗り、誰が話しているのかを明確にしましょう。
また、発言していない時はマイクをミュートにすることで、雑音を防ぎ、他の参加者の集中を妨げないようにしましょう。
会議中は、カメラをオンにすることを推奨します。
これにより、表情が見えることで、より円滑なコミュニケーションができます。
ただし、どうしてもカメラをオンにできない場合は、事前に参加者に伝えておきましょう。
チャット機能を活用して、質問や意見を共有することも有効です。
これにより、発言の機会が少ない参加者も積極的に会議に参加できます。
会議後のフォローアップ
会議が終わった後も、参加者へのフォローアップは重要です。
まず、会議で決定した内容や、今後のアクションプランをまとめた議事録を作成し、参加者全員に共有しましょう。
これにより、会議内容の認識の齟齬を防ぎ、スムーズな業務遂行に繋げられます。
また、会議で出た課題や未解決の事項についても、担当者と期日を明確にしておくことが大切です。
これにより、課題の放置を防ぎ、具体的な改善策につなげることができます。
最後に、参加者から会議のフィードバックを収集し、今後の会議運営に活かすことも大切です。
『代筆さん』で解決!オンライン会議案内の手間を削減
オンライン会議の設定手順を理解していても、参加者への案内メールを毎回作成するのは意外と時間がかかりますよね。
日時や会議URLの記載はもちろん、議題の説明から事前準備の案内まで、丁寧で分かりやすい文面にするには相応の工夫が必要です。
特に社外の方を招待する際には、失礼のない敬語表現や適切な案内文を心がける必要があり、文章作成に悩んでしまうことも少なくないでしょう。
そんなときに頼りになるのが、AIを活用したメール作成支援ツール『代筆さん』です。
『代筆さん』は、「オンライン会議の案内メールを作成したい」といった簡単な指示を入力するだけで、ビジネスマナーを踏まえた自然な案内文を、AIが自動で生成してくれるWebサービスです。
会議の目的や参加者に応じて文体を調整でき、フォーマルな社外向けメールからカジュアルな社内連絡まで、幅広いシーンで活用できます。
また、定型文の登録機能を使えば、よく使う会議案内のテンプレートをワンクリックで呼び出すことも可能です。
例えば、「会議開始5分前には接続をお願いします」といった注意事項も、相手に配慮した丁寧な表現で自動的に組み込んでくれるため、案内漏れを防ぐことができます。
さらに、社内規定や会議の進行方式などの情報を登録すれば、あなたの業務により最適化された案内文の作成も可能です。
もちろん、AIが作成した文章をそのまま送信すれば完璧というわけではありません。
会議の詳細や参加者の背景に応じて、最終的にはあなた自身で内容を確認し調整することが大切です。
それでも、『代筆さん』が提示する下書きがあることで、案内メールの構成や表現を一から考える手間が大幅に削減でき、スムーズで丁寧なオンライン会議の案内を作成できるようになるのは、大きなメリットです。
『代筆さん』には無料プランも用意されており、有料プランも手頃な価格で始められます。
オンライン会議の案内メール作成にかかる時間と労力を減らしたい方は、ぜひ一度『代筆さん』を試してみてください。
まとめ:スムーズなオンライン会議を実現する案内を目指して

オンライン会議は、事前にしっかりと準備することで、実りある時間につながります。
- 適切なツールを選び、アカウントを作成する
- 会議室のURLやIDを発行し、参加者に共有する
- 参加者への丁寧な事前案内と、リマインドを徹底する
これらのステップを踏むことで、オンライン会議はよりスムーズに、そして有意義な時間となるでしょう。
まだ少し不安がある場合は、この記事で紹介したメール例文を参考にしながら、まずは一つずつ丁寧に設定を進めてみてください。
焦らず、一つずつクリアしていくことで、きっと自信を持ってオンライン会議を主催できるようになるはずです。
もし、「伝えるべき情報を漏れなく書けているか不安」「ツールごとに必要な情報をどう書けばよいか迷う」と感じる方は、『代筆さん』を使うのもひとつの手です。
簡単な指示を入力するだけで、オンライン会議の案内文を丁寧かつ分かりやすい形に整えてくれるので、スムーズに会議準備を進められるでしょう。
事前の段取りと情報共有を徹底することは、参加者の時間を無駄にせず、会議の成果を最大化するための基本です。
何よりも大切なのは、参加者全員が快適に会議に参加できる環境を整えることです。
皆で協力し、より良いオンライン会議を作り上げていきましょう。
AIメール作成ツールでプロ級のビジネスメールを、たった数秒で作成!
AIメール作成ツール「代筆さん」で、面倒なメール作成から解放されませんか?
時間節約、品質向上、ストレス軽減 すべてを一度に実現します。
- 適切な言葉遣いと構成で、印象アップ
- ビジネスシーンに応じた多彩なテンプレート
- AIメール作成ツールによる文章の自動校正と改善提案