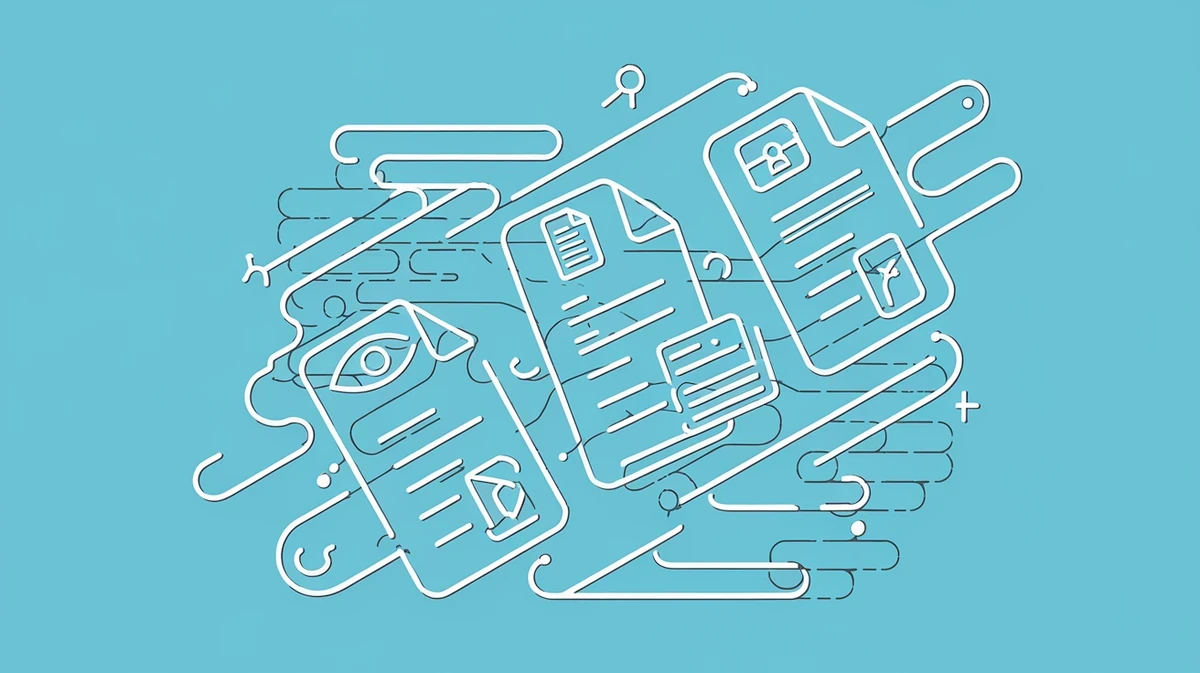
共有ドキュメントへのアクセス案内メール 3ステップで迷わず共有
 AIメール作成ツール 代筆さん
2025-06-15
AIメール作成ツール 代筆さん
2025-06-15
件名:[プロジェクト名]に関する共有ドキュメントのご案内
株式会社[会社名]
[部署名] [役職] [氏名]様
お世話になっております。
[あなたの会社名]、[あなたの部署名]の[あなたの氏名]です。
この度、[プロジェクト名]に関する共有ドキュメントを下記のとおりご用意いたしました。
ご確認くださいますようお願いいたします。
■ドキュメントの場所:
[共有ドキュメントのURL]
■アクセス方法:
上記URLをクリックしていただくと、ドキュメントにアクセスいただけます。
閲覧のみ可能で、編集はできません。
■ドキュメントの概要:
[ドキュメント名]:[ドキュメントの目的や簡単な概要]
ご確認期限は[日付]までとさせていただきます。
ご不明な点がございましたら、お気軽にお問い合わせください。
よろしくお願いいたします。
「せっかく作った資料、ちゃんとみんなに見てもらいたい。」そう思いますよね?
でも、メールで共有したつもりが「あれ?どこにあるの?」なんてこと、ありませんか?
この記事では、そんな"共有したはずなのに届かない"問題を解決します。
共有ドキュメントへのアクセス案内をスムーズに行うための基本と、絶対に押さえておきたい重要ポイントを、3ステップで分かりやすく解説していきます。
この記事を読めば、もう共有で迷うことはありません。
共有ドキュメントアクセス案内メールの基本と重要ポイント
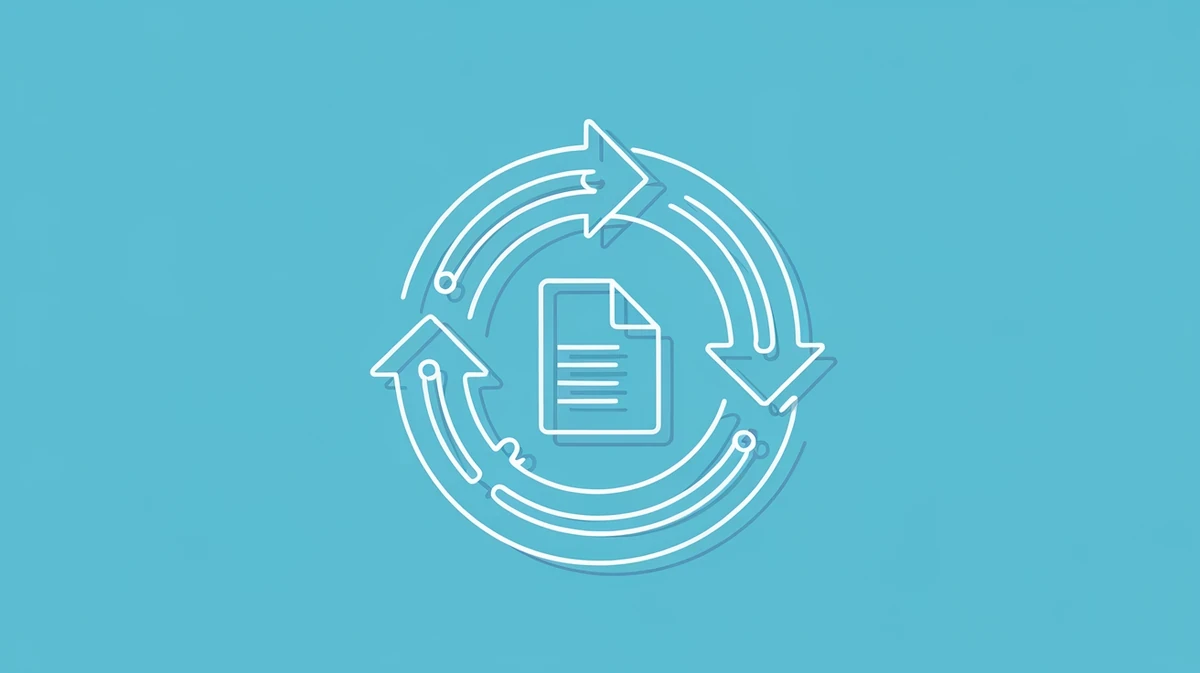
まずは、アクセス案内がなぜそんなに大切なのか、その理由から見ていきましょう。
なぜアクセス案内が重要なのか
共有ドキュメントへのアクセス案内は、単に「資料を送る」以上の意味を持っています。
きちんと案内をすることで、以下のようなメリットがあるんです。
情報伝達の確実性アップ
せっかく共有した資料も、アクセス方法が不明確だと、結局誰にも見てもらえない…なんてことになりかねません。
適切なアクセス案内は、情報を確実に届け、全員が同じ認識を持つための第一歩です。
業務効率の大幅改善
「資料どこにある?」「どうやって見るの?」といった質問対応に追われる時間を削減できます。
スムーズに情報共有ができれば、業務効率もグンとアップします。
コミュニケーション円滑化
資料共有がスムーズに行われることで、チーム内のコミュニケーションも円滑になります。
情報伝達の遅延による誤解や手戻りを防ぎ、より建設的な議論を促進できます。
情報セキュリティの確保
誰がどの資料にアクセスできるのかを明確にすることで、情報漏洩のリスクを減らすことができます。
適切なアクセス権限を設定し、機密情報を安全に共有することが重要です。
これらの理由から、共有ドキュメントへのアクセス案内は、業務を円滑に進める上で、非常に重要な役割を担っていると言えるでしょう。
案内文で伝えるべき3つの必須事項
では、実際にアクセス案内を作成する際に、具体的にどのような情報を伝えれば良いのでしょうか?
ここでは、案内文に必ず含めるべき3つの必須事項をご紹介します。
1. ドキュメントの場所
ドキュメントが保存されている場所を明確に伝えましょう。
- ファイルサーバーのパス
- クラウドストレージのURL
- 共有リンク
など、具体的な場所を記載することで、受信者は迷うことなくドキュメントにたどり着けます。
2. アクセス方法
ドキュメントへのアクセス方法を具体的に説明しましょう。
- リンクをクリックする
- 指定されたフォルダを開く
- パスワードが必要な場合はその旨を記載
など、手順を分かりやすく伝えることが大切です。
3. ドキュメントの概要
共有するドキュメントがどのような内容なのかを簡単に伝えましょう。
- ドキュメントのタイトル
- 目的
- 概要
などを記載することで、受信者はドキュメントの内容を理解しやすくなり、よりスムーズな情報共有につながります。
次のセクションでは、これらの情報をビジネスメールでどのように伝えたら良いか、具体的な注意点や例文を交えて解説していきます。
ビジネスメールで共有ドキュメントを案内する際の注意点
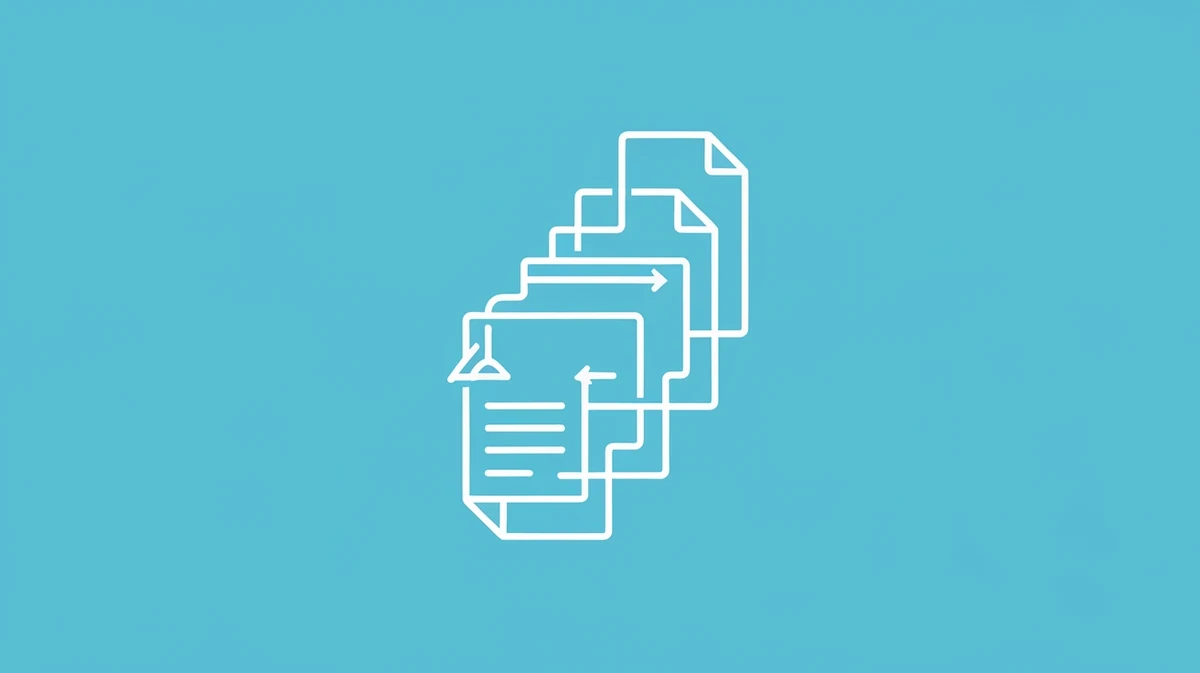
ビジネスシーンで共有ドキュメントのアクセス案内をメールで行う際、件名、宛名、本文の構成には特に注意が必要です。
相手に失礼なく、スムーズに情報伝達を行うためのポイントを解説します。
件名と宛名の書き方
まず、メールの顔とも言える件名は、内容を的確に表すことが重要です。
「[プロジェクト名] 資料共有のお知らせ」のように、何の資料に関する共有なのか一目でわかるように記載しましょう。
宛名は、社内であれば部署名と役職、氏名をフルネームで記載し、社外であれば会社名、部署名、役職、氏名を同様に記載します。
例文 件名と宛名
件名:[プロジェクト名] 共有ドキュメントのご案内
株式会社[会社名]
[部署名] [役職] [氏名]様
いつもお世話になっております。
[あなたの会社名]の[あなたの氏名]です。
上記は、社外の方へ送るメールの宛名と件名の例です。
件名で共有ドキュメントであることが一目でわかるように記載し、宛先は会社名、部署名、役職、氏名を明記することで、誰に宛てたメールなのかを明確にします。
本文構成のポイントと具体的な書き出し例
本文は、まず挨拶から始め、共有するドキュメントの概要、アクセス方法、期日などを明確に記載します。
読み手が迷わないように、簡潔で分かりやすい文章を心がけましょう。
具体的な書き出し例と本文の構成を紹介します。
例文 本文の書き出し例1
件名:[プロジェクト名] 共有ドキュメントのご案内
[宛先]様
いつもお世話になっております。[あなたの会社名]の[あなたの氏名]です。
この度、[プロジェクト名]に関する共有ドキュメントをご用意いたしました。
下記URLよりアクセスしていただき、内容をご確認ください。
[共有ドキュメントURL]
ご確認期限は[日付]までとさせていただきます。
この例では、まず挨拶を述べ、共有ドキュメントを作成した旨を伝えています。
その後、アクセス方法としてURLを記載し、確認期限を明記しています。
例文 本文の書き出し例2
件名:[プロジェクト名] 共有ドキュメントのご案内
[宛先]様
いつもお世話になっております。[あなたの会社名]の[あなたの氏名]です。
[プロジェクト名]の進捗状況について、共有ドキュメントを作成いたしました。
添付のファイルをご確認ください。
[ファイル名]
内容についてご不明な点がございましたら、お気軽にお問合せください。
この例は、ファイルを添付して共有するパターンです。
共有ドキュメントの概要とファイル名を明記し、質問があれば問い合わせてほしい旨を伝えます。
本文構成のポイント
- 挨拶と自己紹介: 丁寧な挨拶で始まり、誰からのメールかを明記します。
- 共有ドキュメントの概要: 何に関する資料なのか、目的や背景を簡潔に説明します。
- アクセス方法: URL、添付ファイルなど、アクセス方法を具体的に示します。
- 確認期限: 必要に応じて、いつまでに確認してほしいかを伝えます。
- 問い合わせ先: 質問や不明点があった場合の連絡先を記載します。
- 結びの言葉: 今後への協力や感謝の言葉で締めくくります。
これらのポイントを踏まえ、丁寧かつ正確なビジネスメールを作成しましょう。
共有ドキュメントの3つの共有方法と設定手順
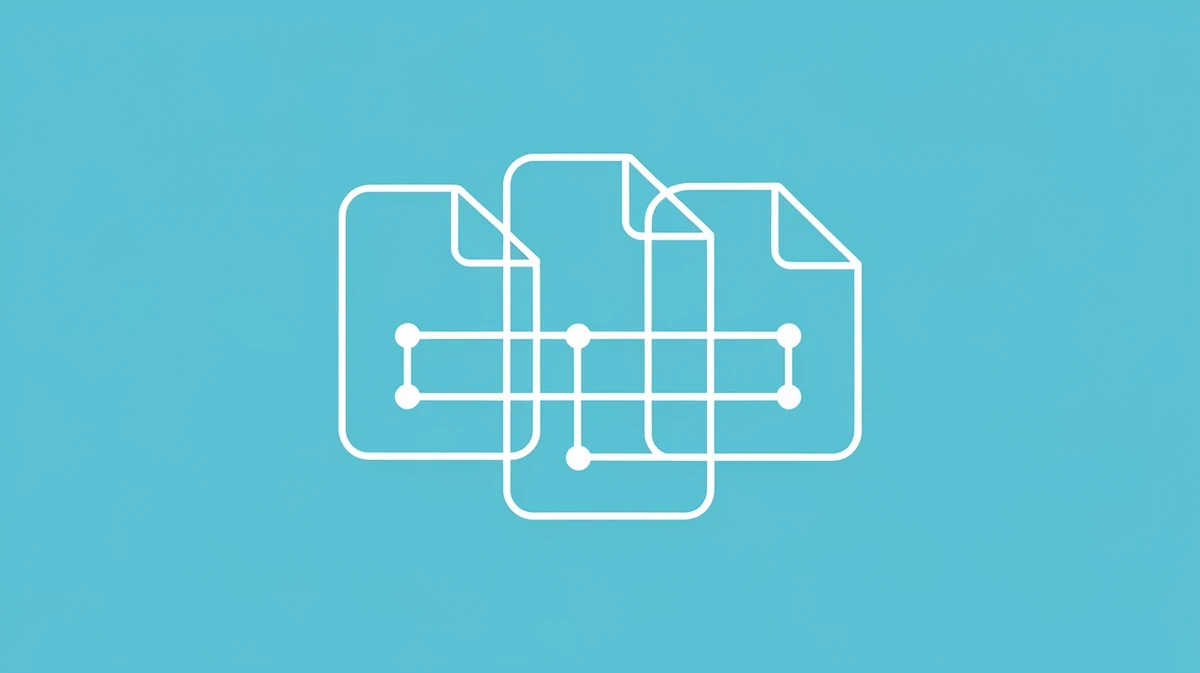
続いては、共有ドキュメントを実際に共有するための3つの主要な方法と、その設定手順を詳しく解説します。
ファイル共有リンクの発行、共有権限の設定、クラウドストレージの利用という、それぞれの方法について、具体的な手順と注意点を把握することで、よりスムーズな情報共有が可能になります。
ファイル共有リンク発行の手順
ファイル共有リンクは、特定のファイルやフォルダへのアクセスを、URLを知っている人のみに許可する方法です。
手軽に共有できる一方で、リンクを知っている人なら誰でもアクセスできるため、注意が必要です。
- 共有したいファイルまたはフォルダを選択: まず、共有したいドキュメントを保存している場所で、対象のファイルまたはフォルダを選択します。
- 共有メニューを開く: 選択したファイルまたはフォルダを右クリックし、表示されたメニューから「共有」や「リンクを生成」といった項目を選びます。
- リンクの種類を選択: リンクの種類として、「閲覧のみ」、「編集可能」などを選べることがあります。共有したい相手のアクセスレベルに応じて適切なものを選択しましょう。
- リンクをコピー: 生成された共有リンクをコピーし、メールやチャットなどで共有したい相手に伝えます。
- 有効期限の設定: 必要に応じて、リンクの有効期限を設定します。
これにより、一定期間経過後にリンクが無効になり、セキュリティを高めることができます。
共有リンクの有効期限は、機密性の高い情報を共有する場合に特に重要です。期限切れのリンクは自動的に無効になるため、意図しない情報漏洩のリスクを減らせます。
共有権限設定のステップと注意点
共有権限設定は、特定のユーザーにのみファイルやフォルダへのアクセスを許可する方法です。
アクセスできるユーザーを細かく制御できるため、よりセキュアな共有が可能です。
- 共有設定画面を開く: ファイルまたはフォルダを選択し、共有メニューから「権限設定」や「アクセス許可」といった項目を選択します。
- ユーザーまたはグループを追加: 共有したい相手のメールアドレスを入力するか、グループを選択して、アクセス権限を与えるユーザーを追加します。
- アクセスレベルを設定: 追加したユーザーに対して、「閲覧のみ」、「コメント」、「編集」など、適切なアクセスレベルを設定します。
- 設定を保存: 設定が完了したら、変更を保存します。
- 定期的な見直し: アクセス権限は、定期的に見直しましょう。
プロジェクト終了後や担当者の変更があった場合など、不要なアクセス権限は削除することが重要です。
アクセスレベルの設定は慎重に行う必要があります。誤って編集権限を与えてしまうと、意図しない変更が加えられる可能性があります。
クラウドストレージでの共有方法
クラウドストレージサービスを利用すると、ファイルやフォルダをクラウド上に保存し、インターネットを通じて共有できます。
これにより、場所やデバイスに縛られず、どこからでもデータにアクセスできるようになります。
- クラウドストレージにファイルをアップロード: Google Drive、Dropbox、OneDriveなどのクラウドストレージサービスに、共有したいファイルまたはフォルダをアップロードします。
- 共有設定を開く: アップロードしたファイルまたはフォルダを選択し、共有メニューから共有設定を開きます。
- 共有方法を選択: 共有方法として、「リンクを知っている全員」、「特定のユーザー」などから適切なものを選びます。
- アクセス権限を設定: 必要に応じて、共有相手のアクセスレベル(閲覧のみ、編集可能など)を設定します。
- 共有リンクを生成またはユーザーを招待: 設定が完了したら、共有リンクをコピーするか、共有したいユーザーを招待します。
クラウドストレージを利用する際は、サービス提供側のセキュリティ対策も確認しておきましょう。二段階認証の設定や、定期的なパスワード変更を行うことで、より安全に利用できます。
共有ドキュメント案内メールの作成を『代筆さん』で時短
共有ドキュメントへのアクセス方法を案内するメールでは、「どこにあるか」「どうやって見るか」「何の資料か」を明確に伝えることが重要です。
その大切さは理解していても、いざメールを作成しようとすると、情報の整理や文言の検討に手間取る方も多いのではないでしょうか。
特に、社内外の関係者が混在するプロジェクトでは、相手にとってわかりやすく、失礼のない表現が求められるため、簡単には済まないこともあります。
そんなときに心強い存在が、AIを活用したメール作成支援ツール『代筆さん』です。
『代筆さん』では、「共有URLを記載した案内文を作りたい」「アクセス権限について一言添えたい」といった目的に合わせて、自然で的確な文面を自動生成できます。
件名・宛名から本文構成まで、ビジネスマナーに即した表現を網羅しており、初めてのメールでも安心です。
定型文登録や文体の切り替え、多言語対応など、日々の業務で活かせる機能も充実しています。
ただし、AIが提供してくれるのは、あくまで「下書き」と捉え、最後の仕上げはあなた自身で行うことが大切です。
しかし、ゼロから文章を考える必要がないため、文案の骨組みが素早く整い、細かな部分の確認に集中できるのは大きなメリットです。
『代筆さん』には無料プランが用意されており、まずは気軽に試せるのも嬉しいポイントです。
継続利用に適した、比較的安価な有料プランも用意されているため、日常業務にしっかりと取り入れられます。
アクセス案内のような「伝え方」にこだわる場面で、ぜひ『代筆さん』のサポートを活用してみてください。
共有ドキュメントへのアクセス案内のまとめ
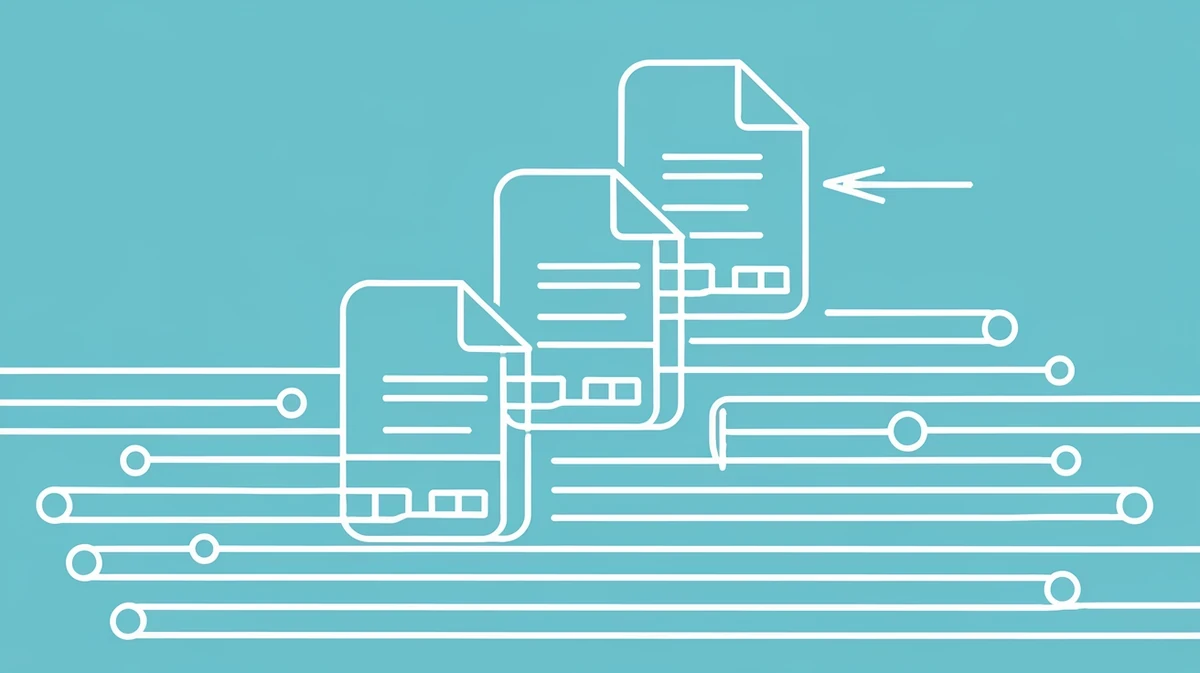
ここまでの内容を振り返り、共有ドキュメントのアクセス案内で特に重要なポイントを3つにまとめました。
- アクセス方法と場所の明記
- 閲覧・編集権限の明確化
- 共有期限や注意事項の伝達
これらのポイントを踏まえ、共有ドキュメントへのアクセス案内をスムーズに行うためには、まず案内文を作成する際に、上記3点を必ず含めるように意識しましょう。
そして、実際に共有する際には、ファイル共有リンクの発行、共有権限の設定、クラウドストレージの活用など、状況に合わせて最適な方法を選択することが大切です。
これらの手順を一度確立してしまえば、以後の情報共有がよりスムーズに進むはずです。
もし、「案内文の構成がうまくまとまらない」「表現が事務的になりすぎてしまう」とお悩みであれば、『代筆さん』の活用を検討してみてください。
共有ドキュメントのURLやアクセス手順、注意事項などを、読み手にとってわかりやすく、丁寧に整えたメールとしてスムーズに仕上げられます。
ぜひ、今回ご紹介した内容を参考に、チーム内の情報共有をさらに円滑に進めてみてください。
きっと、あなたのチームの生産性向上に繋がるでしょう。
AIメール作成ツールでプロ級のビジネスメールを、たった数秒で作成!
AIメール作成ツール「代筆さん」で、面倒なメール作成から解放されませんか?
時間節約、品質向上、ストレス軽減 すべてを一度に実現します。
- 適切な言葉遣いと構成で、印象アップ
- ビジネスシーンに応じた多彩なテンプレート
- AIメール作成ツールによる文章の自動校正と改善提案
