
Outlook Copilotが表示されない?原因と対処法を徹底解説!
 AIメール作成ツール 代筆さん
2025-06-09
AIメール作成ツール 代筆さん
2025-06-09
Outlookを開いても、話題のCopilotアイコンが見当たらない…そんな状況で困っていませんか?
実は私も、新しい機能がうまく表示されなくて、あれこれ設定を確認した経験があります。
今回は、あなたと同じようにOutlookでCopilotが表示されず悩んでいる方に向けて、考えられる原因と具体的な対処法を、わかりやすくご紹介します。
慌てずに、一つずつ確認していきましょう。
Outlook Copilotが表示されない?まずは落ち着いて確認しましょう
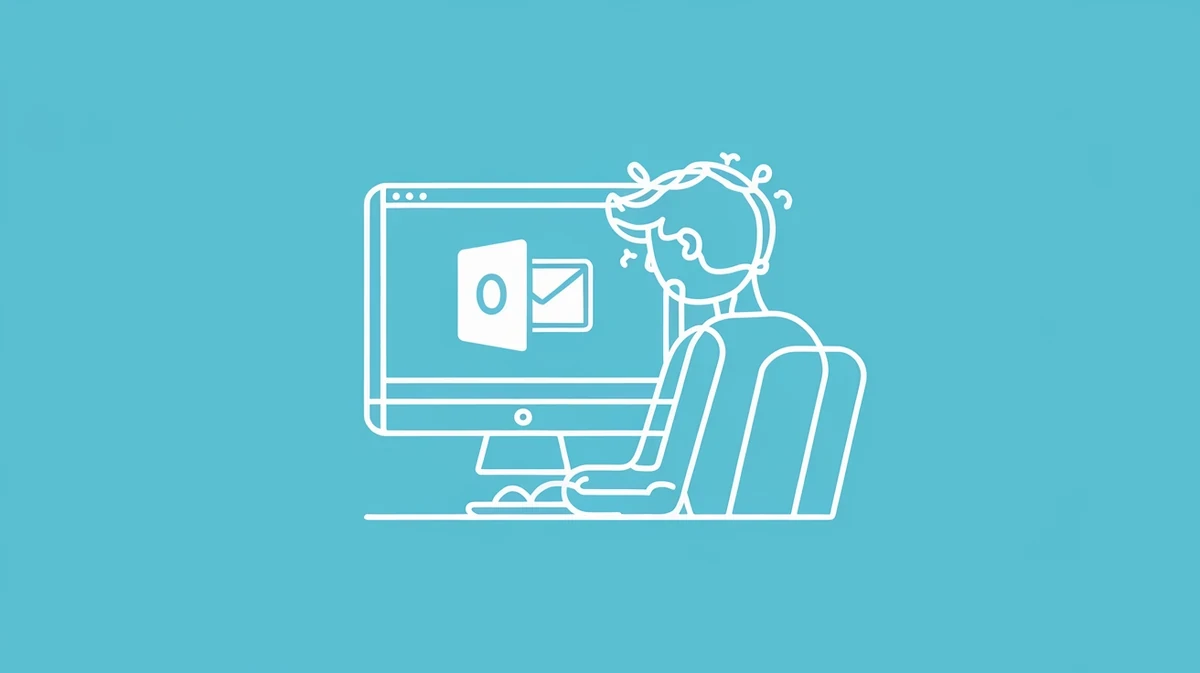
「Copilotが表示されない!」と気づくと、すぐに何とかしなきゃ、と焦ってしまいがちです。
しかし、まずは落ち着いて、基本的なところから確認してみることが大切です。
もしかしたら簡単な見落としや、一時的な問題かもしれません。
そもそもCopilotとは?何ができるの?
Copilotは、Microsoftが提供するAIアシスタント機能です。
Outlookにおいては、メールの下書き作成、要約、返信案の作成などを手伝ってくれます。
例えば、簡単な指示を出すだけで、丁寧なビジネスメールを作成してくれたり、長文メールの内容を素早く把握できるように要約してくれたりします。
日々のメール業務にかかる時間を短縮し、より重要な仕事に集中できるようサポートしてくれる、頼れる存在です。
Copilotが表示されないのはあなただけじゃないかも
「自分だけ表示されていないのでは…」と不安に思うかもしれませんが、安心してください。
Copilotのような新しい機能は、提供が開始されても、すべてのユーザーに同時に展開されるわけではないことが多いです。
利用しているライセンスの種類、組織の設定、あるいは単にMicrosoft側の展開スケジュールの関係で、まだ利用できないというケースも少なくありません。
ですから、「表示されない=何か問題がある」と決めつけずに、まずは状況を確認することが大切です。
慌てずに基本的な確認から始めよう
トラブルシューティングの第一歩は、基本的な確認作業です。
- Outlookは最新の状態になっていますか?
- インターネット接続は安定していますか?
- Microsoft 365のアカウントに正しくサインインできていますか?
こうした基本的な点を見直すだけでも、問題が解決することがあります。
特に、ソフトウェアのアップデートは、新機能を利用するための前提条件であることが多いので、忘れずにチェックしましょう。
表示されない原因はこれかも?考えられる理由をチェック
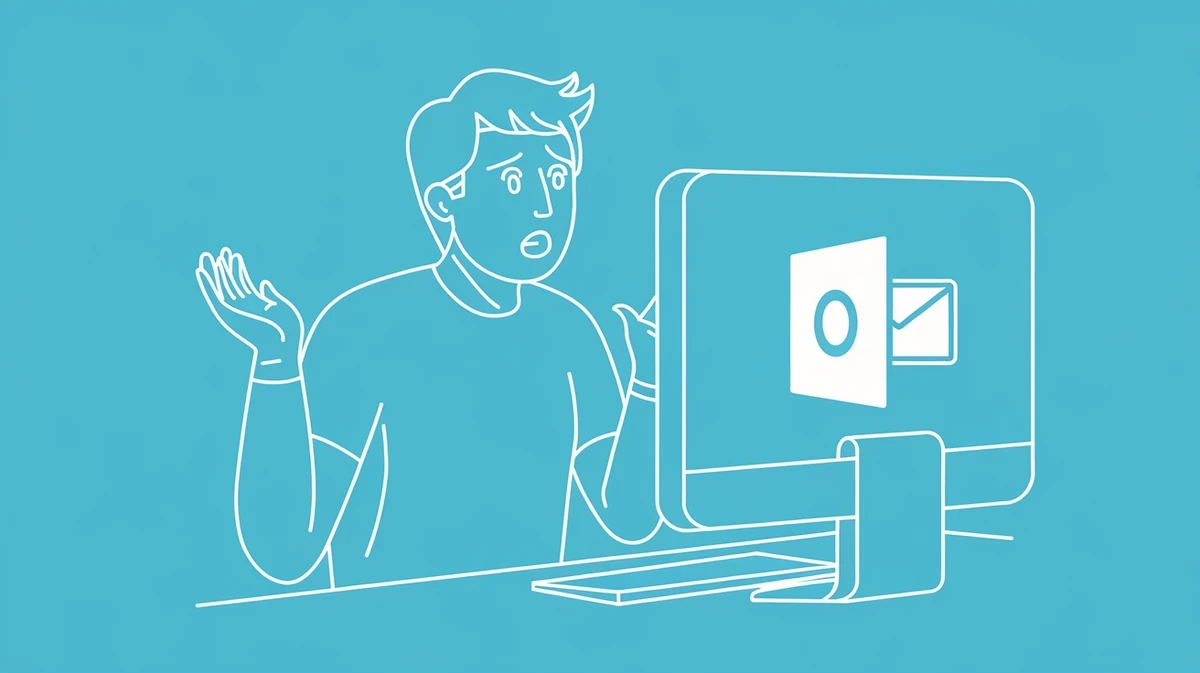
基本的な確認をしてもCopilotが表示されない場合、もう少し詳しく原因を探ってみましょう。
考えられる理由はいくつかありますので、一つずつチェックして、ご自身の状況に当てはまるものがないか確認してみてください。
ライセンスやサブスクリプションの問題
OutlookでCopilotを利用するには、対応するMicrosoft 365のライセンスが必要です。
例えば、個人向けのMicrosoft 365 PersonalやFamily、あるいは特定の法人向けプラン(Microsoft 365 E3/E5/Business Standard/Business Premiumなど)に含まれていることが多いです。
ご自身が契約しているプランがCopilotに対応しているか、Microsoftの公式サイトや、契約時の資料などで確認してみましょう。
また、ライセンスは持っていても、管理者によってCopilotの利用が許可されていない場合もあります。特に企業で利用している場合は、IT部門に確認する必要があるかもしれません。
アカウント設定や組織ポリシーの制限
企業や組織でMicrosoft 365を利用している場合、組織全体のポリシーとしてCopilotの利用が制限されている可能性があります。
これは、セキュリティ上の理由や、導入準備が整っていないなどの理由が考えられます。
個人の設定ではどうにもならない場合もあるので、もし会社のアカウントで表示されない場合は、まず社内のIT担当者や管理者に問い合わせてみるのが確実です。
「Copilotを使いたいのですが、表示されません。組織のポリシーで制限されていますか?」といった形で聞いてみると良いでしょう。
Outlookのバージョンが古い
Copilotは比較的新しい機能なので、古いバージョンのOutlookでは利用できません。
常に最新版のOutlookを利用することが推奨されています。
「ファイル」メニューから「Office アカウント」を選択し、「更新オプション」を確認してみてください。
もし「更新プログラムは自動的にダウンロードされインストールされます」と表示されていれば、基本的には大丈夫ですが、念のため「今すぐ更新」をクリックして、最新の状態か確認してみましょう。
手動で更新を設定している場合は、意識してアップデートを行う必要があります。
ソフトウェアの不具合や競合
ソフトウェアですから、時には予期せぬ不具合が発生することもあります。
Outlook自体や、Copilotの機能に一時的な不具合が生じている可能性もゼロではありません。
また、他のソフトウェア、特にOutlookに追加しているアドイン(拡張機能)がCopilotの動作を妨げている可能性も考えられます。
アドインの競合も考えられる?
Outlookには、タスク管理ツールやWeb会議ツール連携など、様々なアドインを追加できます。
これらのアドインが、意図せずCopilotの表示や動作に影響を与えてしまうことがあります。
もし何か心当たりのあるアドインを最近追加した場合は、一時的に無効化してみるのも一つの手です。
一時的なサーバー側の問題の可能性
Microsoft側のサーバーで一時的な問題が発生している可能性も考えられます。
この場合は、ユーザー側でできることは限られてしまいますが、少し時間を置いてから再度確認してみると、問題が解消されていることもあります。
Microsoftのサービス稼働状況を確認できるページなどをチェックしてみるのも良いでしょう。
自分でできる!Outlook Copilotを表示させるための対処法

原因の見当がついたら、次はいよいよ対処法を試してみましょう。
ここでは、ご自身で試せる具体的な手順をご紹介します。
難しい操作は少ないので、ぜひチャレンジしてみてください。
ライセンスとアカウントの確認方法
まずは、ご自身のMicrosoft 365ライセンスがCopilotに対応しているか、そして正しくアカウントにサインインできているかを確認しましょう。
- Webブラウザを開き、Microsoft 365のポータルサイト(https://www.office.com/ など)にアクセスします。
- Copilotが利用できるはずのアカウントでサインインします。
- アカウント情報やサブスクリプションのページを探し、契約内容を確認します。ここに「Copilot」に関する記載があるか見てみましょう。
- Outlookアプリでも、「ファイル」>「Office アカウント」でサインインしているアカウント情報やライセンス情報を確認できます。
もしライセンスが対応していない場合は、プランのアップグレードなどを検討する必要があります。
Outlookを最新バージョンにアップデートする手順
Outlookのバージョンが古い可能性がある場合は、最新版にアップデートしましょう。
- Outlookを開きます。
- 画面左上の「ファイル」メニューをクリックします。
- 左側のメニューから「Office アカウント」を選択します。
- 「製品情報」のセクションにある「更新オプション」をクリックします。
- 「今すぐ更新」を選択します。
更新プログラムがあればダウンロードとインストールが開始されます。完了したらOutlookを再起動し、Copilotが表示されるか確認してみてください。
アドインの無効化と確認
アドインの競合が疑われる場合は、一時的に無効化して様子を見てみましょう。
- Outlookを開き、「ファイル」メニューをクリックします。
- 「オプション」を選択します。
- 「Outlookのオプション」ウィンドウが開いたら、左側のメニューから「アドイン」を選択します。
- ウィンドウ下部にある「管理(A):」のドロップダウンリストで「COM アドイン」を選択し、「設定(G)...」ボタンをクリックします。
- 表示されたアドインのリストで、チェックボックスを外してアドインを無効化します。まずは怪しいものから一つずつ無効化し、Outlookを再起動してCopilotが表示されるか確認するのがおすすめです。
- 原因となっているアドインが特定できたら、そのアドインを削除するか、提供元に問い合わせるなどの対応を検討しましょう。
すべてのアドインを一時的に無効化して確認するのも有効な方法です。
Officeアプリの修復を試す
Outlookを含むOfficeアプリケーション自体に問題がある可能性も考えられます。その場合は、Officeの修復機能を試してみましょう。
- Windowsの「設定」を開きます(スタートメニューの歯車アイコンなど)。
- 「アプリ」または「アプリと機能」を選択します。
- インストールされているアプリのリストから「Microsoft 365」または「Microsoft Office」を探し、クリックします。
- 「変更」または「詳細オプション」をクリックします。
- 「修復」オプションが表示されるので、「クイック修復」をまず試してみましょう。これで解決しない場合は、「オンライン修復」を試します(オンライン修復は時間がかかり、インターネット接続が必要です)。
修復が完了したら、コンピューターを再起動し、OutlookでCopilotが表示されるか確認してみてください。
それでもダメなら管理者への相談も検討
上記の方法を試しても解決しない場合、特に企業で利用しているアカウントの場合は、やはりIT管理者への相談が最も有効な手段です。
管理者側でしか確認できない設定や、組織全体に関わる問題である可能性が高いです。
問題が発生している状況、試した対処法などを具体的に伝えると、スムーズな解決につながります。
それでも解決しないあなたへ:さらなる可能性と対策

基本的な対処法を試してもCopilotが表示されない…そんな時は、もう少し踏み込んだ可能性を探ってみましょう。
少し専門的な内容も含まれますが、解決の糸口になるかもしれません。
新しいOutlook (New Outlook) を試してみる?
現在、Microsoftは従来のOutlookとは別に、「新しいOutlook (New Outlook)」と呼ばれるバージョンの提供を進めています。
もし従来のOutlookでCopilotが表示されない場合、この新しいOutlookを試してみる価値はあるかもしれません。
新しいOutlookは、Web技術をベースにしており、従来のOutlookとはアーキテクチャが異なります。そのため、従来のバージョンで発生していた問題が解消される可能性があります。
Outlookの画面右上に「新しいOutlookを試す」といったトグルスイッチが表示されていれば、オンにすることで切り替えられます。
ただし、新しいOutlookはまだ開発途上の部分もあり、従来の一部機能が利用できない場合もある点には注意が必要です。
Microsoft 365の更新チャネルを確認する
Microsoft 365には、機能更新プログラムを受け取るタイミングが異なる「更新チャネル」という概念があります。
- 最新チャネル (Current Channel): 新機能が最も早く提供されるチャネル。
- 月次エンタープライズ チャネル (Monthly Enterprise Channel): 月に一度、予測可能なスケジュールで機能更新が行われるチャネル。
- 半期エンタープライズ チャネル (Semi-Annual Enterprise Channel): 半年に一度、安定性を重視して機能更新が行われるチャネル。
Copilotのような新機能は、まず「最新チャネル」から提供が開始されることが多いです。
もしあなたが「半期エンタープライズ チャネル」などを利用している場合、Copilotが利用可能になるまで時間がかかる可能性があります。
更新チャネルは、通常、組織のIT管理者が設定しています。個人で変更することは難しい場合が多いですが、「ファイル」>「Office アカウント」の「製品情報」セクションで、どのチャネルを利用しているか確認できます。
もしチャネルが原因で表示されていないようであれば、管理者に相談するか、機能が展開されるのを待つ必要があります。
OSの互換性もチェックポイント
あまり多くはないケースですが、利用しているWindowsのバージョンが非常に古い場合、最新のOutlookやCopilotの機能と互換性がない可能性も考えられます。
Microsoft 365やCopilotのシステム要件を確認し、お使いのOSがサポート対象となっているかチェックしてみましょう。
通常、Windows 10やWindows 11であれば問題になることは少ないですが、念のため確認しておくと安心です。
Copilot以外にも!メール業務を効率化する方法

Copilotが表示されず残念に感じるかも知れませんが、Copilot以外にも日々のメール対応を楽にする方法はたくさんあります。
定型文やテンプレートを活用する
よく送る挨拶文、お礼のメール、問い合わせへの一次返信など、毎回同じような内容を入力していませんか?
Outlookの「クイックパーツ」や「署名」機能、あるいはテキストファイルなどに定型文を保存しておき、必要な時に呼び出して使うだけでも、かなりの時間短縮になります。
特に、日本のビジネスメールでは、時候の挨拶や結びの言葉など、定型的な表現が重視される場面も多いですよね。
こうした定型文をストックしておけば、迷わず素早くメールを作成できます。
メールのルール設定で自動化を図る
Outlookの「ルール」機能を使うと、受信したメールを自動でフォルダに振り分けたり、特定の差出人からのメールにフラグを立てたりすることができます。
重要なメールを見逃さないようにしたり、受信トレイを整理整頓したりするのに役立ちます。
例えば、「上司からのメールは重要フォルダへ移動する」「特定のキーワードを含むメールに色を付ける」といった設定が可能です。
少し設定の手間はかかりますが、一度設定してしまえば、あとは自動で処理してくれるので、メール管理がぐっと楽になります。
AIを活用したメール作成支援ツール「代筆さん」の活用
Copilotのように、AIを活用してメール作成をもっと効率化したい、と考えている方も多いのではないでしょうか。
そんな悩みを解決するのが、『代筆さん』です。
『代筆さん』は、簡単な指示や要点を伝えるだけで、AIが自然で丁寧なビジネスメールを作成してくれるWebサービスです。
例えば、「〇〇社への見積もり依頼メール、納期は来週末希望」のように要点を入力するだけで、適切な件名や本文をAIが生成してくれます。
相手から届いたメールを貼り付けて、「丁寧にお断りの返信をお願い」のように指示すれば、相手の文脈に合わせた返信メールも簡単に作成可能です。
日本語で指示を出しても、英語や他の言語でのメールを作成してくれる機能もあるので、海外とのやり取りが多い方にも便利です。
よく使う指示内容をテンプレートとして保存しておけば、次回からはワンクリックで呼び出して使えるので、カスタマーサポートのような定型的な返信が多い業務にも適しています。
人が操作する前提なので、完全な自動化や24時間対応は難しい側面もありますが、日々のメール作成にかかる手間と時間を大幅に削減できるでしょう。
まとめ:焦らず一つずつ試して、快適なメール環境を取り戻そう

OutlookでCopilotが表示されない場合に考えられる原因は、ライセンスの問題やアカウント設定、Outlookのバージョン、アドインの競合など、様々な可能性がありましたね。
大切なのは、焦らずに一つずつ確認し、簡単な対処法から試していくことです。
多くの場合、基本的な確認や設定の見直しで解決することがあります。
それでも解決しない場合は、IT管理者への相談も有効な手段です。
そして、Copilotがすぐに使えなくても、メール業務を効率化する方法は他にもたくさんあります。
定型文の活用やルールの設定、そしてAIを活用したメール作成支援ツールの利用も検討してみてください。
例えば、ここでご紹介した『代筆さん』は、簡単な指示でビジネスメールを作成できる便利なサービスです。
返信作成や多言語対応、テンプレート機能などを活用すれば、あなたのメール作成時間を大幅に短縮できる可能性があります。
ご自身の状況に合った最適な方法を見つけて、快適なメール環境を手に入れてくださいね。
AIメール作成ツールでプロ級のビジネスメールを、たった数秒で作成!
AIメール作成ツール「代筆さん」で、面倒なメール作成から解放されませんか?
時間節約、品質向上、ストレス軽減 すべてを一度に実現します。
- 適切な言葉遣いと構成で、印象アップ
- ビジネスシーンに応じた多彩なテンプレート
- AIメール作成ツールによる文章の自動校正と改善提案
